键盘输入法怎么改成中文 WIN10怎么设置默认输入法为中文
更新时间:2023-12-15 10:42:18作者:jiang
在如今信息爆炸的时代,键盘输入法的选择对于我们使用电脑的效率和便利性至关重要,而对于WIN10系统用户来说,如何将默认输入法设置为中文,使得我们在日常使用中能够更加顺畅地进行中文输入,是一个备受关注的问题。本文将为大家详细介绍WIN10系统中将键盘输入法改为中文的方法,帮助大家更好地利用键盘输入法进行中文输入。无论是从个人使用还是工作角度考虑,学会如何设置默认输入法为中文,将会极大地提高我们的工作效率和生活品质。接下来让我们一起来探索WIN10系统中如何设置默认输入法为中文吧!
方法如下:
1.在桌面右下角的输入法上单击(右下角的图标为你正在使用的输入法),打开输入法选项。里面有系统正在使用的输入法,选择“语言首选项”。
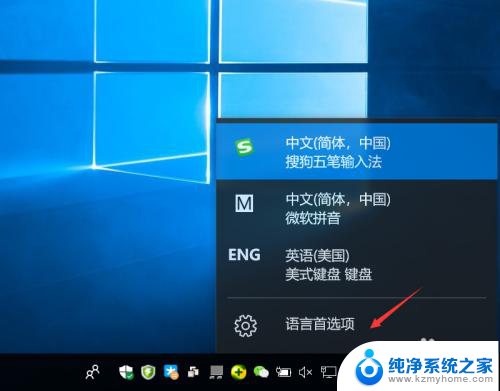
2.在“语言”下,可以看到下面有中文和英文(English)的选项。如果没有的话,请点击“添加语言”进行添加。
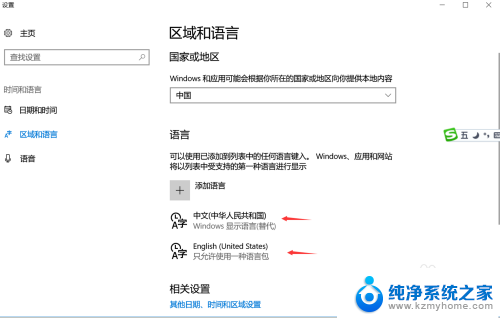
3.如果要设置默认语言为“中文”,就单击“中文(中华人民共和国)”,会出现
“设置为默认语言”的按钮,点击即可。
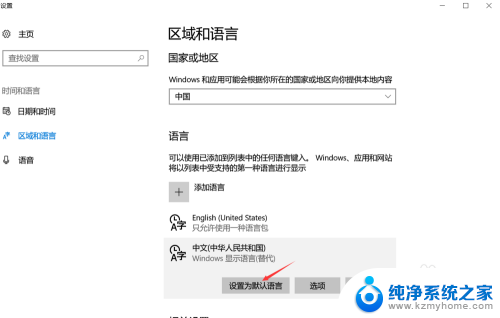
4.如果要设置默认语言为“英文”,就单击“English(United States)”,会出现“设置为默认语言”的按钮,点击即可。
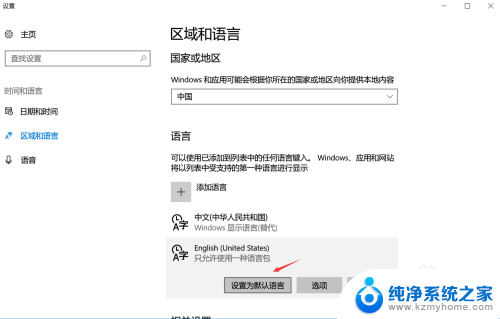
以上是如何将键盘输入法更改为中文的全部内容,如果有任何疑问,用户可以参考小编提供的步骤进行操作,希望对大家有所帮助。
键盘输入法怎么改成中文 WIN10怎么设置默认输入法为中文相关教程
- 怎么修改电脑默认输入法 win10怎么设置默认输入法为中文
- 怎么将输入法设置为默认 win10怎么设置中文输入法为默认
- 系统默认输入法怎么设置 win10怎么设置默认输入法为中文
- w10默认输入法 如何在Windows 10中更改默认输入法为中文
- 怎么改电脑默认输入法 win10默认输入法怎么修改为中文输入法
- 搜狗输入法怎么设置为默认输入法? win10默认输入法怎么改成搜狗输入法
- 怎么设置输入法默认输入法 win10默认输入法设置步骤详解
- 怎么把输入法改成搜狗输入法 Win10设置默认输入法为搜狗输入法的步骤
- 最新win10怎么设置默认输入法 win10默认输入法怎么设置
- win10如何更换默认输入法 win10输入法默认中文输入法修改方法
- win10 忽然变卡 笔记本电脑卡顿怎么办
- windows10怎么关闭屏保和休眠 电脑屏幕保护关闭指南
- win 10没有管理员权限怎么 Win10怎么获取管理员权限
- 整个win10未响应 电脑桌面突然无响应怎么办
- 台式win10屏幕亮度电脑怎么调 台式电脑屏幕亮度调节快捷键
- win10图形设置如何设置 win10电脑图形设置在哪里找
win10系统教程推荐
- 1 windows10怎么关闭屏保和休眠 电脑屏幕保护关闭指南
- 2 台式win10屏幕亮度电脑怎么调 台式电脑屏幕亮度调节快捷键
- 3 电脑win10怎么升级 电脑升级win10步骤
- 4 win10全屏游戏切换桌面 win10打游戏时怎么切换到桌面
- 5 win10修复模式怎么进去安全模式 win10开机进入安全模式步骤
- 6 win10壁纸删除 电脑桌面壁纸怎么取消
- 7 win10有没有自带的录屏 win10自带录屏功能使用教程
- 8 win10如何开机启动.bat文件 bat脚本添加到开机启动项
- 9 win10后台程序太多 笔记本进程太多怎么清理
- 10 win102004任务栏透明 Win10系统任务栏透明度设置教程