w10怎么设置定时关机? Win10如何设置定时关机
Win10如何设置定时关机?对于许多人来说,定时关机功能在日常使用电脑时非常有用,无论是为了省电还是避免长时间使用电脑对健康造成的影响,定时关机都能帮助我们更好地管理电脑的使用时间。在Windows 10操作系统中,设置定时关机并不复杂,只需按照一定的步骤操作即可。下面我们就来详细了解一下Win10如何设置定时关机的方法。
具体步骤:
1.和别的Windows系统一样,我们需要在运行窗口输入固定的代码才行。win10系统快速打开运行的方法有两种,一种是按住快捷键win+R,另外一种则是点击电脑左下角的小娜,然后输入“运行”两字,如图所示...
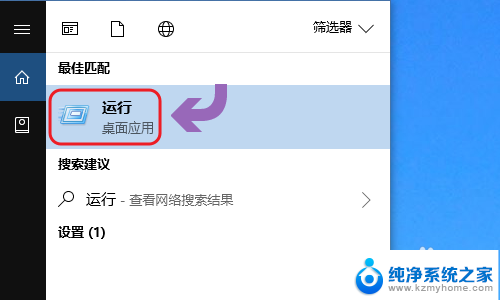
2.下图一就是win10系统下的运行窗口,我们想要定时关机。那么输入命令“shutdown -s -t 时间 ”(注:这里的时间是以秒为计量单位),比如说想要在一小时后关机,那么时间这里改为3600;
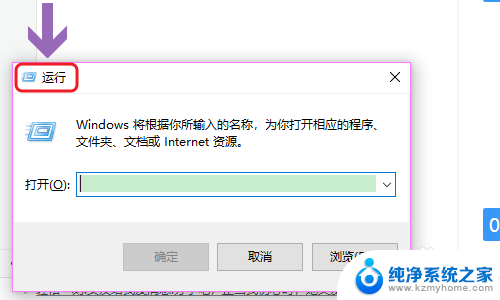
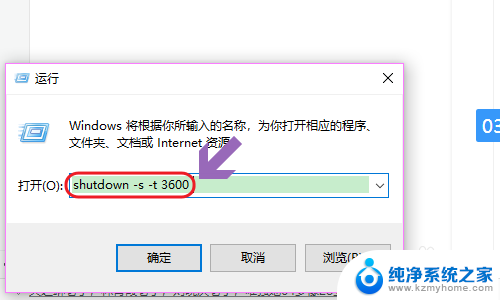
3.点击运行窗口的“确定”或者按下回车键以后,电脑桌面的右下角就会弹出关机的提示窗口,见下图...
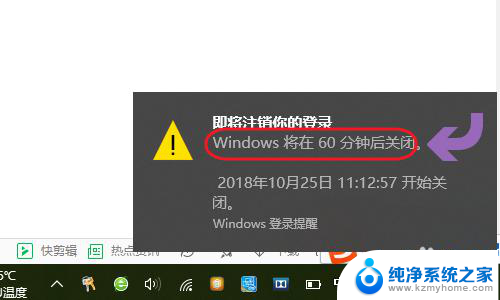
4.以上这种定时关机是通过倒计时的方式来进行,如果我们想在固定的某个时间点关机。那么命令为“at 时间 shutdown -s”,比如说想要在晚上十点整关机,运行窗口输入“at 22:00 shutdown -s”即可;
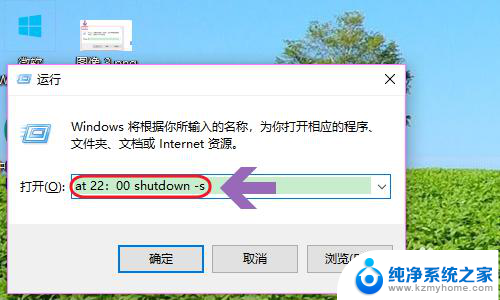
5.不过第二种关机方法,系统不会有提示哦,如果我们中途又不想在设定的时间关机了,那么依旧打开运行窗口,将命令更改为“shutdown -a”,我们会看到桌面右下角弹出了取消关机的提示;
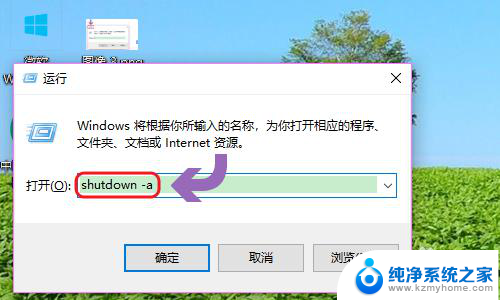
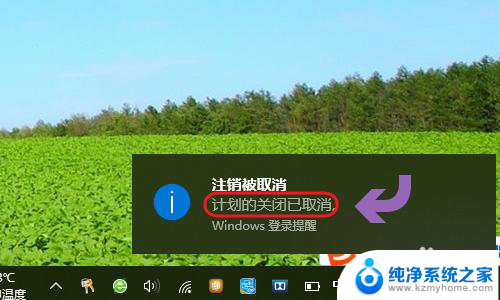
以上就是关于如何设置定时关机的全部内容,如果你遇到了这种情况,不妨尝试一下小编提供的方法来解决,希望这对大家有所帮助。
w10怎么设置定时关机? Win10如何设置定时关机相关教程
- 电脑怎么定时开关机设置win10 win10定时开关机设置教程
- 电脑定时开关机在哪里设置win10 win10定时开关机设置教程
- win10怎么样电脑指定时间关机 怎么设置电脑定时关机
- windows 10定时关机 win10如何设置定时关机任务
- 电脑能定时关机么win10 Win10定时关机设置方法
- win10按时关机 win10如何设置定时关机时间
- 如何设置电脑定点自动关机时间 win10电脑如何设置自动关机或定时关机
- win10 定时开关机 win10如何设置定时重启
- win10设置一小时后关机 win10怎么定时自动关机
- win10设定自动关机 Win10电脑怎么定时关机
- win10如何查看蓝屏日志 win10蓝屏日志查看教程
- win10自动休眠设置 win10自动休眠设置方法
- 开机时按什么键进入bios win10系统开机按什么键可以进入bios
- win10两台电脑如何设置共享文件夹 两台win10 电脑共享文件夹的方法
- 电脑右下角的图标怎么显示出来 如何让win10所有图标都显示在任务栏右下角
- win10自动更新导致蓝屏 Win10正式版自动更新失败蓝屏怎么解决
win10系统教程推荐
- 1 win10自动休眠设置 win10自动休眠设置方法
- 2 笔记本蓝牙连接电视后如何投屏 win10笔记本无线投屏到电视怎么设置
- 3 win10关闭windows防火墙 Win10系统关闭防火墙步骤
- 4 win10开机图标变大了 win10电脑重启图标变大解决技巧
- 5 电脑重置后windows怎么激活 win10系统重置后激活方法
- 6 怎么开电脑麦克风权限 win10麦克风权限在哪里可以找到
- 7 windows 10开机动画 Windows10开机动画设置方法
- 8 输入法微软拼音怎么调 win10电脑微软拼音输入法怎么调整
- 9 win10没有ppt怎么办 win10右键新建中没有PPT选项怎么添加
- 10 笔记本硬盘损坏是否会导致蓝屏 Win10系统DRIVER POWER STATE FAILURE蓝屏怎么处理