Win7文件类型设置在哪?详细教程及步骤解析
更新时间:2023-09-19 10:42:01作者:yang
win7文件类型设置在哪,Windows 7 是一款广泛使用的操作系统,让我们可以轻松地进行各种任务和操作,在使用Win7时,我们经常需要对文件进行分类和管理,这就需要设置不同的文件类型。你知道Win7中的文件类型设置在哪吗?在Windows 7中,我们可以通过控制面板来进行文件类型的设置,从而更好地管理我们的文件。掌握了文件类型设置的方法,我们可以根据需要对文件进行分类、关联程序和更改默认打开方式等操作,提高我们的工作效率和使用体验。下面让我们一起来了解一下Win7文件类型设置的具体步骤吧!
步骤如下:
1.首先创建一个示范用的txt文本文件,如果想要将这个文件改成dat文件。应该怎么做?如图所示:

2.点击左上角的“组织”。如图所示:

3.弹出下拉菜单,点击菜单中的“文件夹和搜索选项”。如图所示:

4.弹出对话框,点击“查看”选项卡。如图所示:
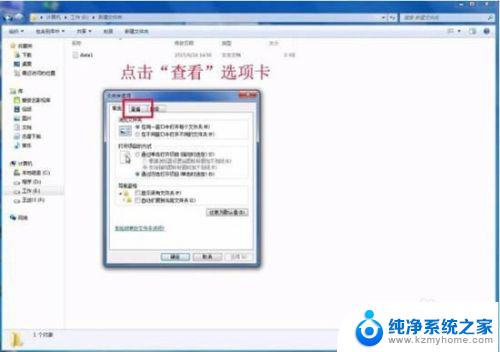
5.将“高级设置”的下拉条拉到最下方,然后将“隐藏已知文件类型的扩展名”前面的勾号去除。再点击确定。如图所示:

6.这样就可以看到文件的扩展名“txt”了,这样想要改变文件类型就可以直接改变了。如图所示:

7.改完文件扩展名之后记得再次将扩展名隐藏起来,步骤和上面相同。最后只要把“隐藏已知文件类型的扩展名”前面的勾号勾选上就可以了。
以上就是win7文件类型设置的全部内容,如果还有不了解的用户,可以根据小编提供的方法进行操作,希望这可以帮助到大家。
Win7文件类型设置在哪?详细教程及步骤解析相关教程
- win7支持无线鼠标 Windows 7连接蓝牙鼠标的详细教程及步骤
- win7电脑怎么彻底删除软件 Win7电脑卸载软件的详细步骤
- win7 设置共享文件夹 win7网络共享文件夹设置教程
- win7系统临时文件在c盘那里 win7临时文件夹删除方法步骤详解
- win7怎么打开telnet功能 win7系统开启telnet服务的详细步骤
- 电脑如何格式化恢复出厂设置win7 win7恢复出厂设置详细步骤
- win7的文件共享设置 Win7共享文件教程
- windows7开始菜单设置在哪里 Win7开始菜单图标自定义设置教程
- 联想win7台式机怎么进入bios lenovo台式电脑进入bios的详细教程
- 苹果mac上装win7 苹果mac装Windows系统详细步骤
- win7系统怎么开启投屏功能 win7无线投屏功能怎么使用
- win7无线乱码修复 win7中文wifi乱码怎么解决
- xp访问不了win7共享文件夹 XP系统无法连接Windows7共享文件夹怎么办
- win7设置屏幕休眠时间 win7怎么调节屏幕的休眠时间
- win7怎么局域网共享打印机 Win7怎样在局域网中共享打印机
- w7怎么看电脑显卡 Win7怎么查看显卡型号
win7系统教程推荐
- 1 win7设置屏幕休眠时间 win7怎么调节屏幕的休眠时间
- 2 win7怎么局域网共享打印机 Win7怎样在局域网中共享打印机
- 3 设备管理器win7 win7系统设备管理器打开方法
- 4 w7怎么投屏到电视 Win7电脑如何无线投屏到电视
- 5 windows7快速截图 Win7系统5种截图方法教程
- 6 win7忘记密码怎么打开电脑 win7开机密码忘记了找回方法
- 7 win7下共享打印机 win7如何在局域网内共享打印机
- 8 windows7旗舰版黑屏只有一个鼠标 win7旗舰版系统开机黑屏只有鼠标怎么办
- 9 win7家庭普通版产品密钥永久激活 win7家庭普通版产品密钥分享
- 10 win7system文件损坏 Win7系统文件损坏蓝屏怎么解决