win10如何添加新账户 Win10怎么添加新账户
更新时间:2023-11-08 10:43:45作者:xiaoliu
win10如何添加新账户,在使用Windows 10操作系统的过程中,我们经常需要为不同的用户添加新的账户,以满足个人和家庭需求,添加新账户可以帮助我们更好地管理和保护个人信息,并为每个用户提供独立的桌面环境和个性化设置。如何在Win10中添加新账户呢?本文将介绍一些简单的步骤,帮助大家轻松完成新账户的添加过程。无论是为家人、朋友还是共享设备的其他用户,都可以通过以下方法方便地添加新账户,并享受到个性化的计算体验。
方法如下:
1.右键任务栏最左侧小窗户图标。在菜单中选择设置。如图所示:
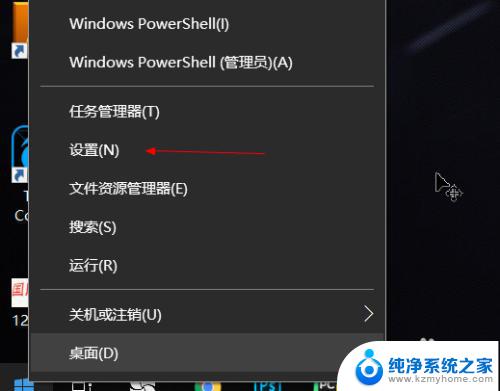
2.在弹出的界面中,选择账户。如图所示:
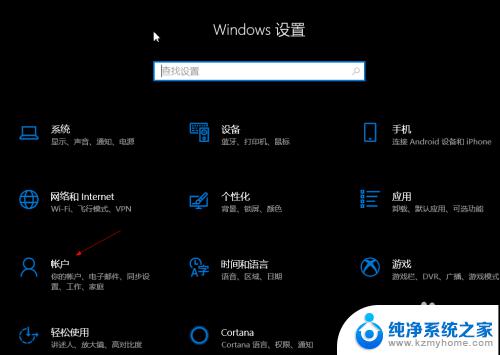
3.在弹出的界面选择左侧‘家庭和其他人员’,如图所示:
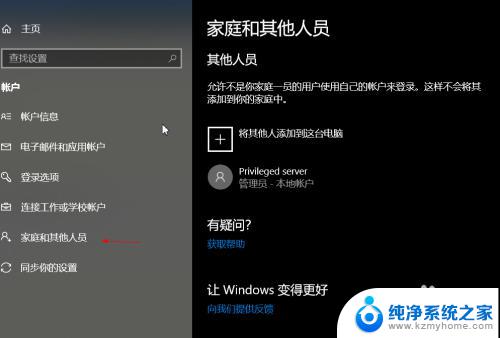
4.在右侧的界面拉到最底下,找到‘添加其他人到这台电脑’。如图所示:
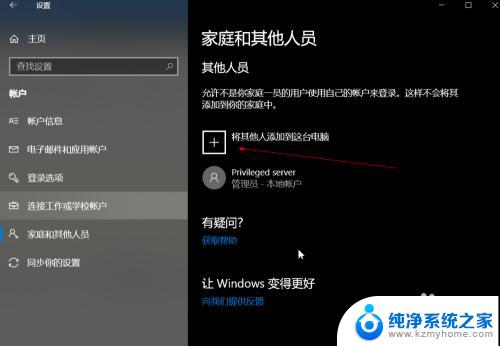
5.点击上图‘+’后,在弹出的界面上选择‘我没有这个人的登录信息’。如图所示:
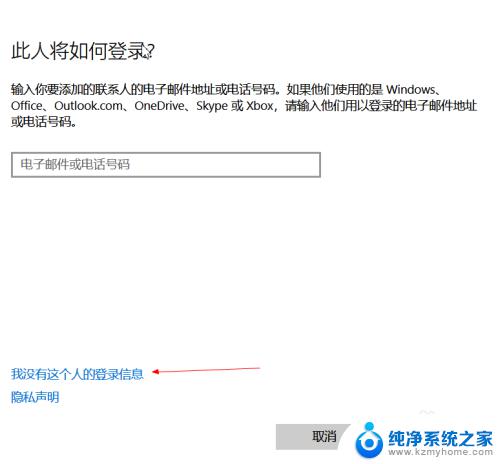
6.在弹出的界面中,选择‘添加一个没有microsoft账户的用户’。如图所示:
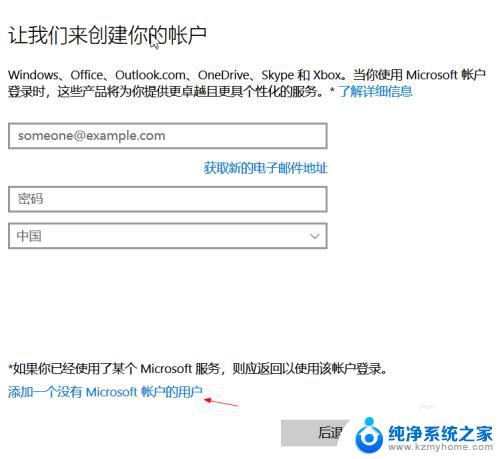
7.在弹出的界面中,填入用户名,密码,密保。点击下一步。如图所示:
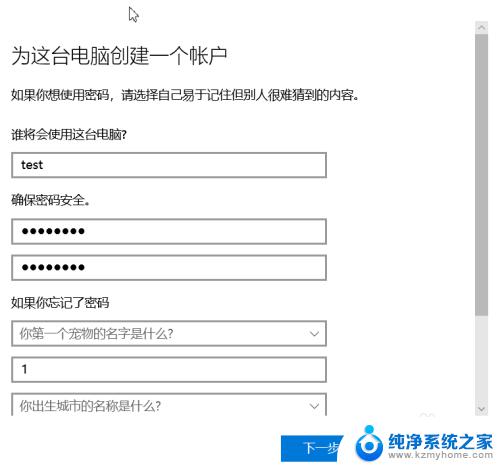
8.到此,新的账户就创建好了。如图所示:
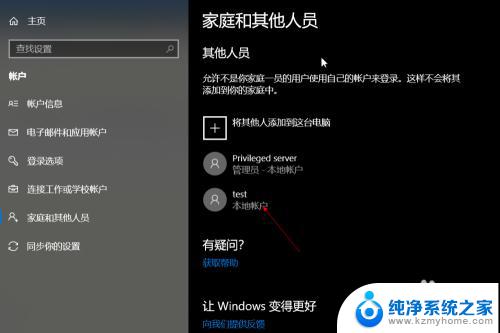
以上为win10添加新账户的全部内容,如果您遇到相同的问题,请参考本文中介绍的步骤进行修复,希望这篇文章对您有所帮助。
win10如何添加新账户 Win10怎么添加新账户相关教程
- win10 新建账户 Win10如何添加新用户账户
- 怎么为win10建新账户 Win10如何添加新账户
- win10增加用户 Win10系统如何添加新用户账户
- windows10怎么上密码 Win10怎样添加账户密码登录
- win10怎么删除电脑用户账户 win10如何删除登录的Microsoft账户
- win10增加新硬盘 win10系统下如何格式化新添加的硬盘分区
- win10设置管理员账户 Windows10怎么设置账户为管理员账户
- win10怎么切换到administrator账户 Win10如何切换到Administrator账户登录
- win10系统笔记本怎么更改账户名 Win10如何更改账户名称
- windows10如何删除另一个账户 Win10如何删除多余本地账户
- 怎么取消桌面广告 win10如何关闭桌面弹出广告
- 电脑怎么连接小米音响 小米蓝牙音响如何在win10上连接
- 怎么关掉语音识别 Win10语音识别关闭步骤
- win10如何查询mac地址 Win10怎么查看本机的Mac地址
- win10如何查看蓝屏日志 win10蓝屏日志查看教程
- win10自动休眠设置 win10自动休眠设置方法
win10系统教程推荐
- 1 win10自动休眠设置 win10自动休眠设置方法
- 2 笔记本蓝牙连接电视后如何投屏 win10笔记本无线投屏到电视怎么设置
- 3 win10关闭windows防火墙 Win10系统关闭防火墙步骤
- 4 win10开机图标变大了 win10电脑重启图标变大解决技巧
- 5 电脑重置后windows怎么激活 win10系统重置后激活方法
- 6 怎么开电脑麦克风权限 win10麦克风权限在哪里可以找到
- 7 windows 10开机动画 Windows10开机动画设置方法
- 8 输入法微软拼音怎么调 win10电脑微软拼音输入法怎么调整
- 9 win10没有ppt怎么办 win10右键新建中没有PPT选项怎么添加
- 10 笔记本硬盘损坏是否会导致蓝屏 Win10系统DRIVER POWER STATE FAILURE蓝屏怎么处理