word的文字间距怎么调 怎样调整Word文档中的文字间距
在日常工作中,我们经常需要使用Word文档进行文件的编辑和排版,而文字间距的调整是其中一个重要的排版技巧。通过合理地调整文字间距,可以使文档的版面更加整齐美观,提升文档的可读性和专业性。在Word中,我们可以通过调整段落的行距和字间距来实现文字间距的调整。行距可以控制每行文字之间的距离,而字间距则是指调整字符之间的间隔。合理地调整文字间距,既能保持段落的紧凑性,又能让读者更加舒适地阅读文档内容。下面将介绍具体的调整方法,帮助大家更好地掌握Word文档中文字间距的调整技巧。
步骤如下:
1.打开Word,建立空白文档。
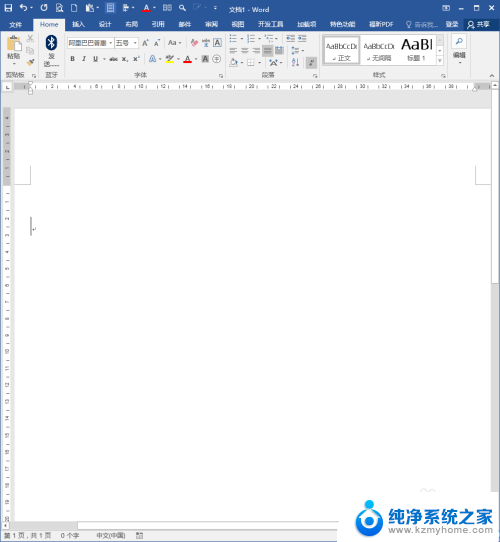
2.在文档中录入少量文字,作为效果演示。
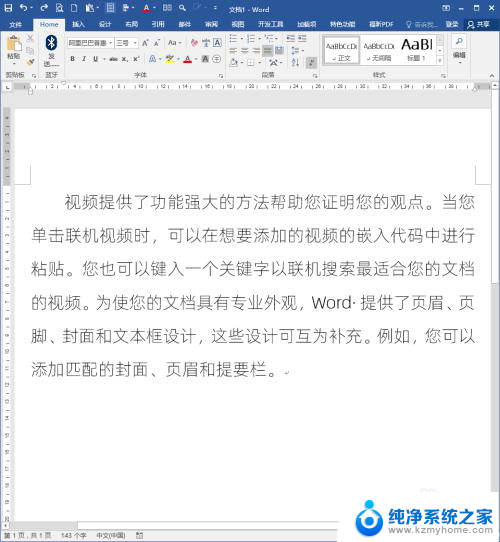
3.选中段落中的某一句话,设置为不同的颜色,用于演示文字间距改变的效果。
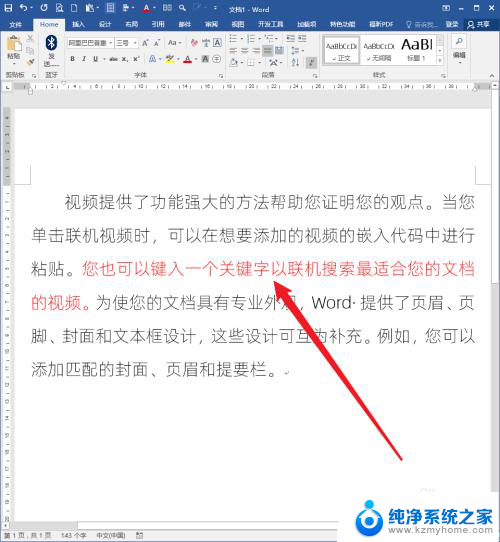
4.第一种方法:在【字体】中设置。选中红色文字,点击【字体】设置启动按钮。
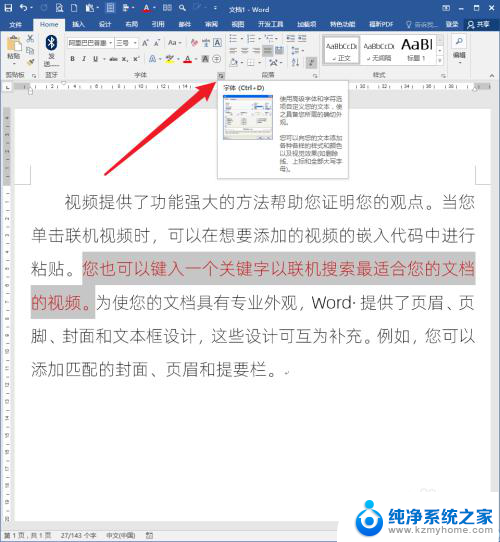
5.在打开的【字体】设置窗口中,切换到【高级】选项卡。在【间距】中可以看到,默认情况下使用的是【标准】设置,所以文字显示很正常。
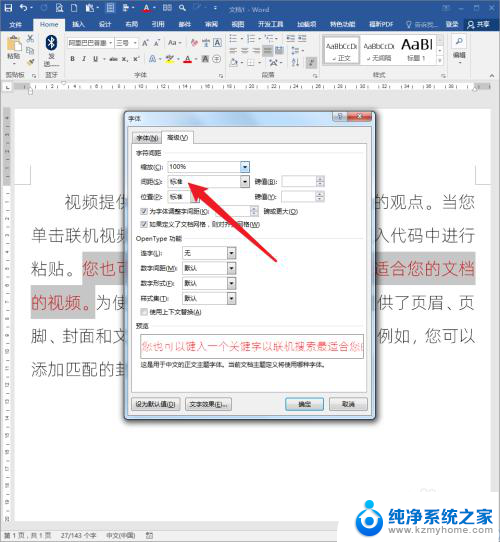
6.选择【间距】中的一个选项【加宽】,在后边的【磅值】中输入一个数值。点击【确定】。
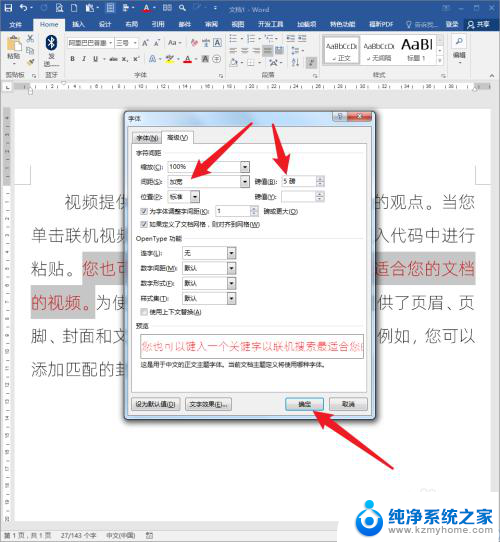
7.则可以看到,红色文字之间的间距明显加宽了。
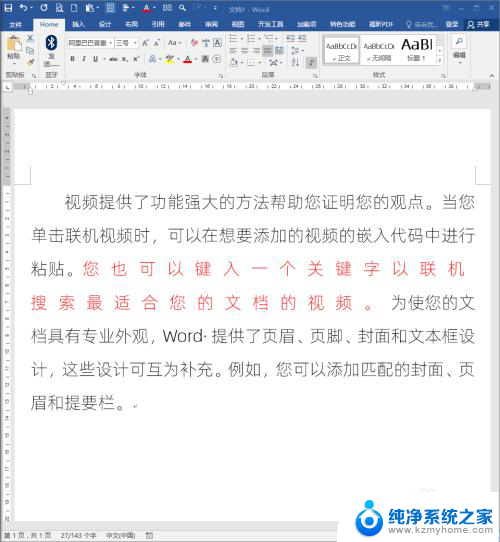
8.相反,【间距】选择【紧缩】,同样在后边的【磅值】中输入一个数值。点击【确定】。
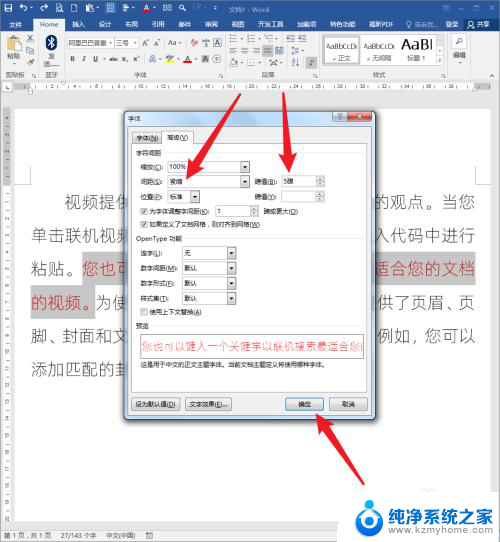
9.则可以看到,红色文字之间已经拥挤不堪,甚至不能分辨了。
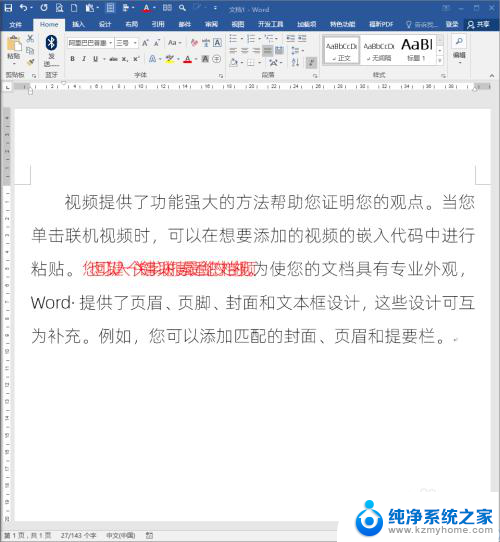
10.第二种方法:使用文档网格设置。这种方法不能改变特定的文字间距,会改变整个页面中的文字间距。不用选定任何文字,点击【页面设置】对话框启动按钮。
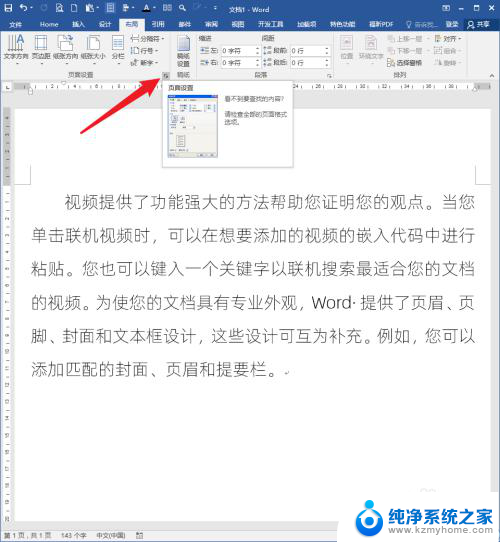
11.在打开的【页面设置】窗口中,切换到【文档网格】选项卡。默认情况下,只指定了行网格。
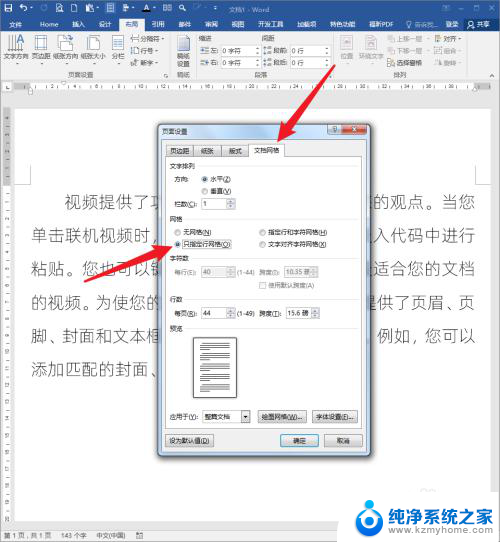
12.点选【指定行和字符网格】,则下方的【字符数】设置项被激活。
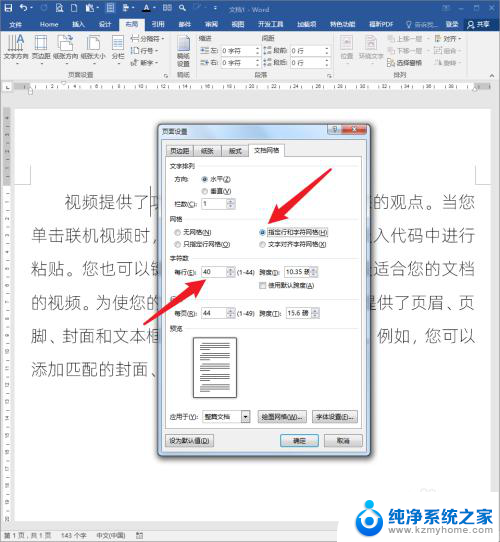
13.把【每行】的【字符数】设置为后边显示的最大值【44】,点击【确定】。
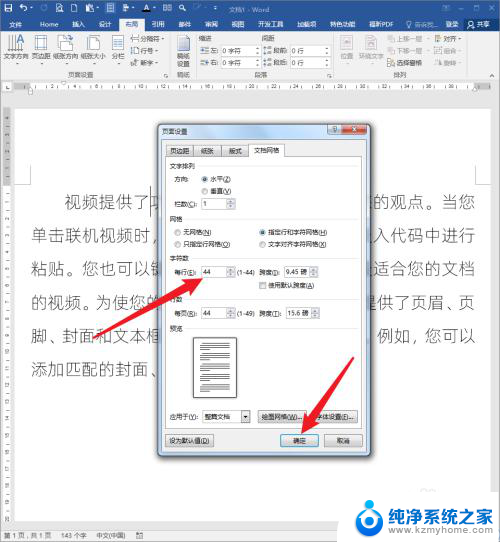
14.则再来看文档,各个文字之间的间距紧缩了(可对比上文第二图看)。
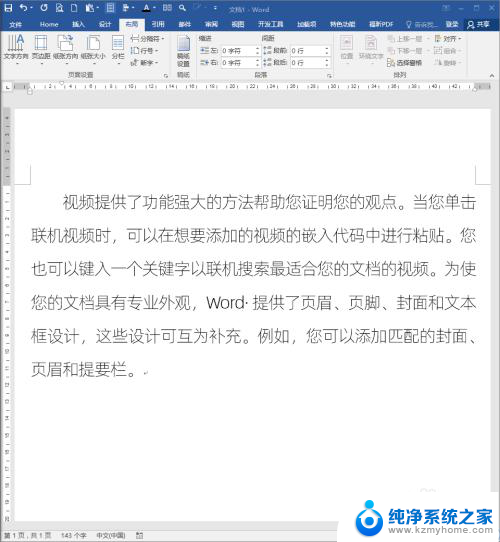
以上就是关于如何调整Word中的文字间距的全部内容,对于不清楚的用户,可以参考以上小编的步骤进行操作,希望对大家有所帮助。
word的文字间距怎么调 怎样调整Word文档中的文字间距相关教程
- word文档字行间距怎么调 word文档字间距怎么调整
- word怎么缩短字间距 Word文档中如何调整文字间距
- word英文字母之间间隔太大 怎样调整Word文档中字母的间距
- word文档如何调字间距 如何改变Word文档中文字的间距
- word怎么增加文字间距 Word文档文字间距调整技巧
- word调节字间距 Word文档文字间距调整方式
- word调整文字间距 Word文档文字字距修改教程
- word设置字间距 如何调整中文字的字间距
- word 字符间距设置 如何在Word中调整文字间距
- 调整word文字间距 字间距调整步骤
- 多个word在一个窗口打开 Word如何实现多个文件在一个窗口中显示
- 浏览器分辨率怎么调整 浏览器如何设置屏幕分辨率
- 笔记本电脑开不了机怎么强制开机 笔记本电脑按什么键强制开机
- 怎样看是不是独立显卡 独立显卡型号怎么查看
- 无线网络密码怎么改密码修改 无线网络密码如何更改
- 电脑打印机找 电脑上如何查看设备和打印机设置
电脑教程推荐