电脑上怎么登录邮箱账号 使用Windows 10自带邮件客户端登陆公司邮箱的步骤
更新时间:2023-09-28 10:43:05作者:xiaoliu
电脑上怎么登录邮箱账号,在如今信息高速发展的时代,电子邮件已经成为人们生活和工作中必不可少的一部分,而登录邮箱账号更是我们日常操作中的常见需求之一。对于使用Windows 10操作系统的用户来说,可以利用自带的邮件客户端便捷地登录公司邮箱。下面我们将介绍一下在电脑上如何使用Windows 10自带的邮件客户端登陆公司邮箱的步骤。
方法如下:
1.打开邮件——添加账户
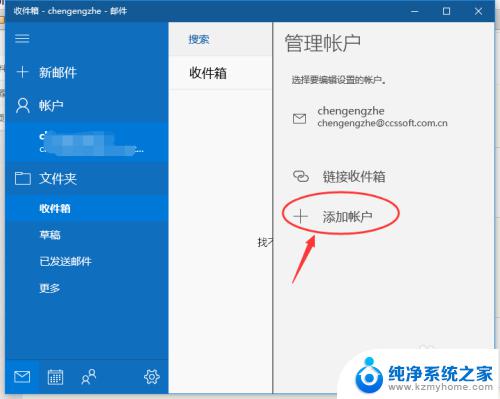
2.如果你是常用的账户,如outlook、谷歌、雅虎等账户则可以直接登陆。如果是一般常见的账户也可以通过POP3的方式登陆,如163,QQ等。
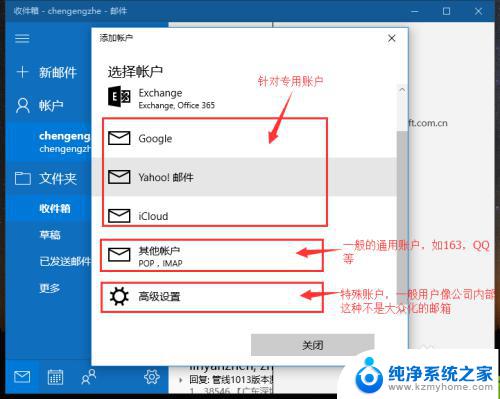
3.然而这都不是本经验介绍的重点,接下来我为你们介绍的是特殊的账户登陆,所以这里我们选择最后一种:高级设置
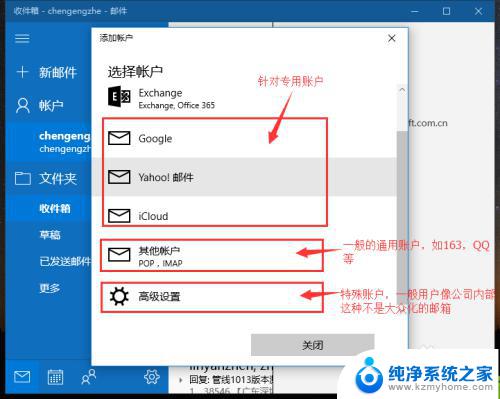
4.进入高级设置以后选择“Internet电子邮件”
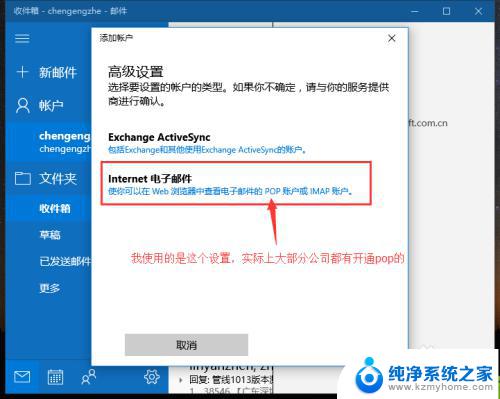
5.在电子邮件地址和用户名中输入你的邮箱地址。当然还有你的邮箱密码,账户名就可以自己定义了,没有多大影响
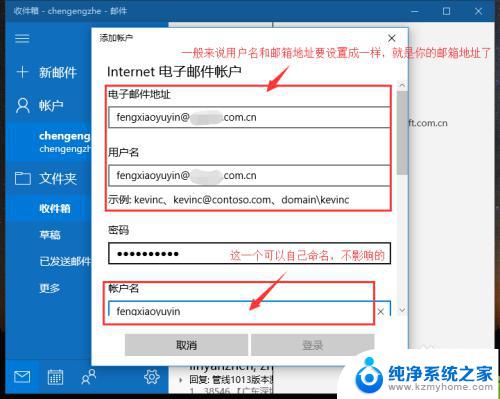
6.邮箱发送名称:即别人收到你的邮件时所显示的账户名称,然后就是你的公司邮箱地址的服务器了。类别一般用的都是POP3的
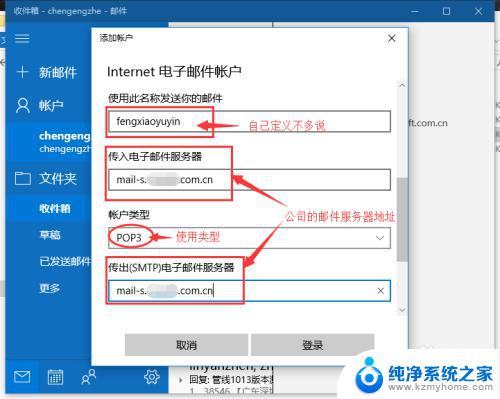
7.按需求勾选相应的选项,小编这里把所有的勾都去掉了。这样除了第一次刷新时会有邮箱过时提示之外其他的时候就没有再出过类似的提示了。
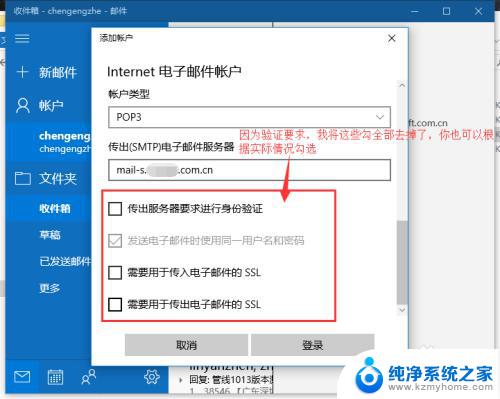
8.添加完成后你就可以刷新一下获取你的邮件了!
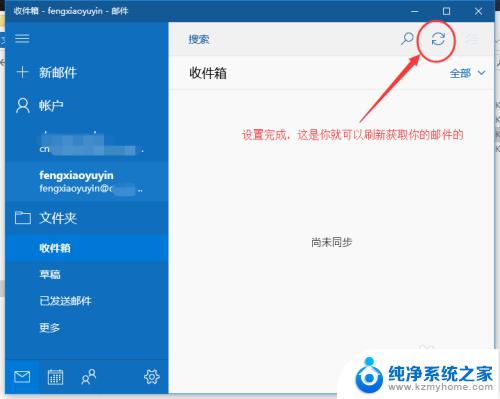
以上是电脑上登录邮箱账号的全部内容,需要的用户可以根据这些步骤进行操作,希望这对大家有所帮助。
电脑上怎么登录邮箱账号 使用Windows 10自带邮件客户端登陆公司邮箱的步骤相关教程
- foxmail邮箱第一次怎么登录 Foxmail首次登录怎么创建邮箱账号
- qq邮箱登陆登录官网 电脑qq邮箱登录入口
- 怎么登陆苹果邮箱 苹果邮件登陆步骤
- 网易邮箱怎么改邮箱地址 网易邮箱登陆邮件地址设置方法
- 苹果手机icloud邮箱怎么登陆 在电脑上怎么登陆iCloud邮箱
- 电脑发邮件到qq邮箱怎么发 电脑上如何登录QQ邮箱
- 网易邮箱怎么删除添加的邮箱 网易邮箱大师删除邮箱账号步骤
- 企业邮箱可以用qq邮箱吗 企业邮箱绑定QQ邮箱步骤
- 163邮箱怎样发送邮件 163邮箱发送电子邮件步骤详解
- 苹果邮箱添加qq邮箱怎么弄 苹果手机自带邮箱如何添加QQ邮箱账号
- 竖屏录制的视频怎么变成横屏 格式工厂手机竖屏视频横屏转换方法
- 无线耳机怎么切换中文模式 怎样调整蓝牙耳机的语言为中文
- 怎样才能找到u盘的隐藏文件 Win 10系统怎么查看U盘里的隐藏文件
- ps删除最近打开文件 Photoshop 最近打开文件记录清除方法
- 怎么删除邮箱里的邮件 批量删除Outlook已删除邮件的方法
- 笔记本电脑的麦克风可以用吗 笔记本电脑自带麦克风吗
电脑教程推荐
- 1 笔记本电脑的麦克风可以用吗 笔记本电脑自带麦克风吗
- 2 联想电脑开机只显示lenovo 联想电脑开机显示lenovo怎么解决
- 3 如何使用光驱启动 如何设置光驱启动顺序
- 4 怎么提高笔记本电脑屏幕亮度 笔记本屏幕亮度调节方法
- 5 tcl电视投屏不了 TCL电视投屏无法显示画面怎么解决
- 6 windows2008关机选项 Windows server 2008 R2如何调整开始菜单关机按钮位置
- 7 电脑上的微信能分身吗 电脑上同时登录多个微信账号
- 8 怎么看电脑网卡支不支持千兆 怎样检测电脑网卡是否支持千兆速率
- 9 荣耀电脑开机键在哪 荣耀笔记本MagicBook Pro如何正确使用
- 10 一个耳机连不上蓝牙 蓝牙耳机配对失败