windows7电脑怎么调节屏幕亮度 win7屏幕亮度无法调节
更新时间:2024-05-10 10:44:28作者:yang
Windows7电脑是许多人依然在使用的操作系统之一,然而在使用过程中可能会遇到一些问题,比如屏幕亮度无法调节的情况,当我们想要调节屏幕亮度却发现无法进行操作时,可能会让人感到困惑和不知所措。究竟是什么原因导致了Windows7电脑屏幕亮度无法调节呢?接下来我们将探讨这个问题并提供解决方法。
方法如下:
1.首先,如果你的控制面板——系统安全——电源选项中有亮度调节的拖拉条。那么,恭喜你。可以直接调整了。
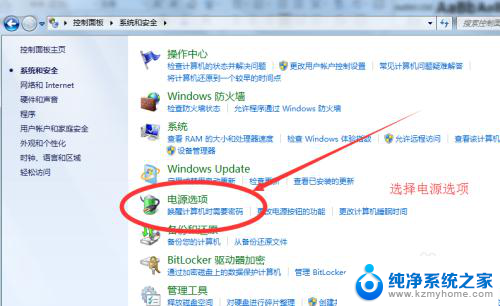
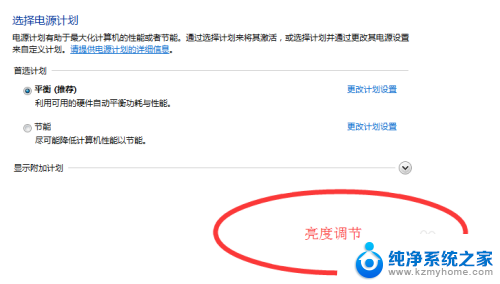
2.如果没有,跟下面步骤走。
在电脑桌面,轻点一下鼠标右键。在出现的列表中选择屏幕分别率,如下图位置
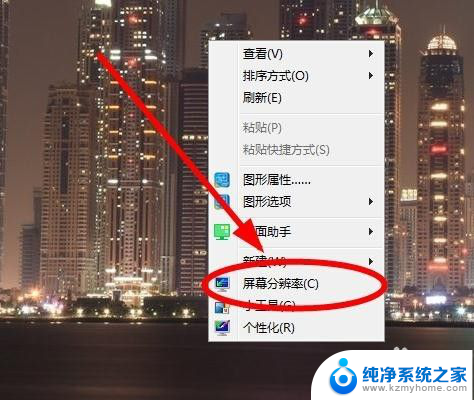
3.在屏幕分辨率中的右下角找到高级设置,可参见下图。点击一下高级设置
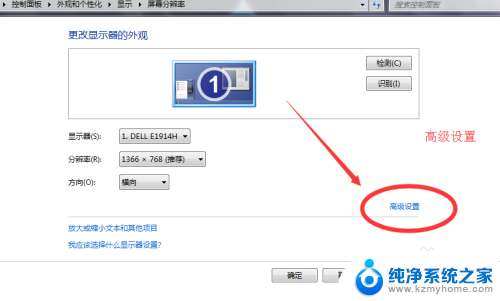
4.在属性弹框中选择最右边的英特尔核芯显卡控制面板,如下图
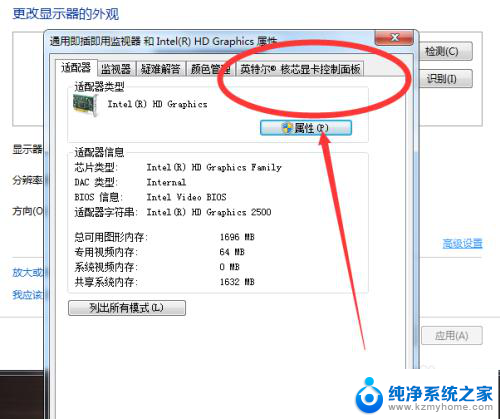
5.在该分类的最下方有一个凸起的图形属性,这个是可以点的。直接点击一下
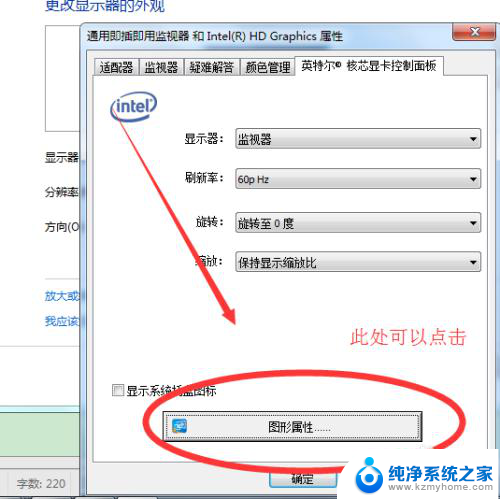
6.如果是第一次进入,会有一个初始缓冲的蓝色界面,不要急,耐心等一下。会出现下方的界面。点击显示器

7.在选择显示器中,点击右侧的颜色,如下图
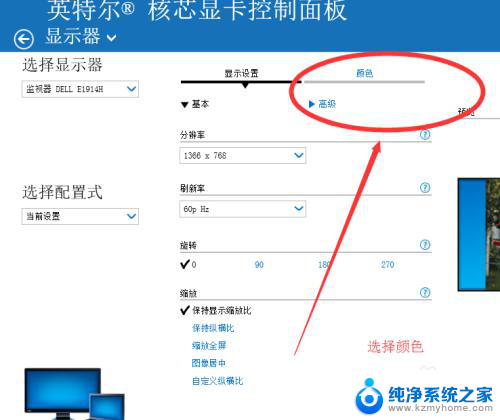
8.下面会出现一个亮度,对比度等的调节条,左右拖动就可以调节屏幕的亮度了。
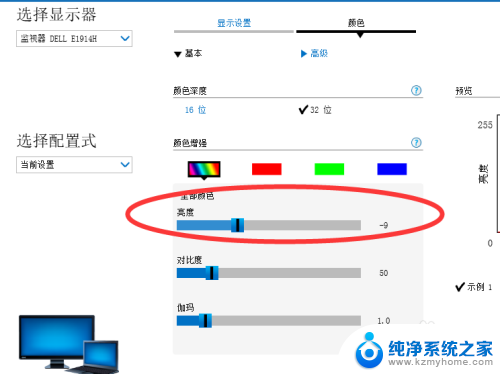
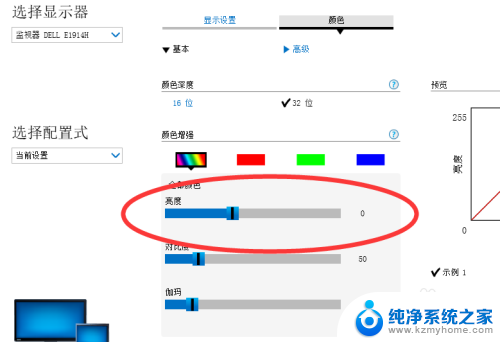
以上就是如何调节Windows 7电脑屏幕亮度的全部内容,如果您遇到相同问题,可以参考本文中介绍的步骤进行修复,希望对大家有所帮助。
windows7电脑怎么调节屏幕亮度 win7屏幕亮度无法调节相关教程
- 电脑怎么调节屏幕亮度win7 Win7系统台式机屏幕亮度如何调节
- 电脑如何调节亮度win7 win7系统屏幕亮度调节方法
- 台式电脑win7怎么调节亮度 Win7系统台式机如何调节屏幕亮度
- windows7电脑怎么调亮度 win7系统屏幕亮度调节技巧
- win7如何调屏幕亮度 win7系统屏幕亮度调节方法
- win7笔记本怎么调节亮度 win7电脑如何调节屏幕亮度
- win七怎么调屏幕亮度 win7系统屏幕亮度调节方法
- 电脑亮度怎么调,windows 7 Windows7屏幕亮度调节方法
- win7怎么调电脑亮度 win7系统调节屏幕亮度方法
- win7系统如何调整屏幕亮度 Win7系统如何调节屏幕亮度
- win7系统怎么开启投屏功能 win7无线投屏功能怎么使用
- win7无线乱码修复 win7中文wifi乱码怎么解决
- xp访问不了win7共享文件夹 XP系统无法连接Windows7共享文件夹怎么办
- win7设置屏幕休眠时间 win7怎么调节屏幕的休眠时间
- win7怎么局域网共享打印机 Win7怎样在局域网中共享打印机
- w7怎么看电脑显卡 Win7怎么查看显卡型号
win7系统教程推荐
- 1 win7设置屏幕休眠时间 win7怎么调节屏幕的休眠时间
- 2 win7怎么局域网共享打印机 Win7怎样在局域网中共享打印机
- 3 设备管理器win7 win7系统设备管理器打开方法
- 4 w7怎么投屏到电视 Win7电脑如何无线投屏到电视
- 5 windows7快速截图 Win7系统5种截图方法教程
- 6 win7忘记密码怎么打开电脑 win7开机密码忘记了找回方法
- 7 win7下共享打印机 win7如何在局域网内共享打印机
- 8 windows7旗舰版黑屏只有一个鼠标 win7旗舰版系统开机黑屏只有鼠标怎么办
- 9 win7家庭普通版产品密钥永久激活 win7家庭普通版产品密钥分享
- 10 win7system文件损坏 Win7系统文件损坏蓝屏怎么解决