微软浏览器如何设置默认搜索引擎 Microsoft Edge浏览器的默认搜索引擎如何更改
微软浏览器Microsoft Edge作为一款流行的网络浏览器,其默认搜索引擎设置对于用户的搜索体验至关重要,默认情况下,Microsoft Edge浏览器使用Bing搜索引擎作为默认搜索引擎,但用户也可以根据个人偏好自行更改默认搜索引擎设置。在本文中我们将介绍如何在Microsoft Edge浏览器中更改默认搜索引擎,以及一些常见的搜索引擎选择。
方法如下:
1.电脑打开Microsoft Edge浏览器,当我们在地址栏中进行搜索时。可以看到Edge浏览器默认是必应搜索,如下图所示:
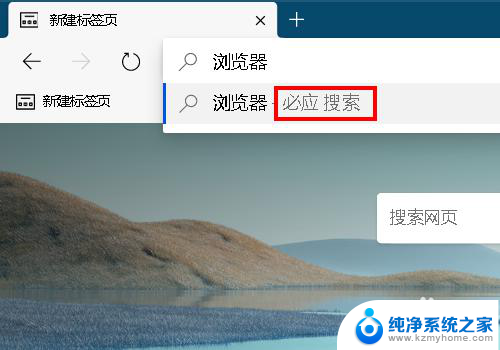
2.若要更改Edge浏览器地址栏的默认搜索引擎,可以点击右上角的三个点,选择【设置】。
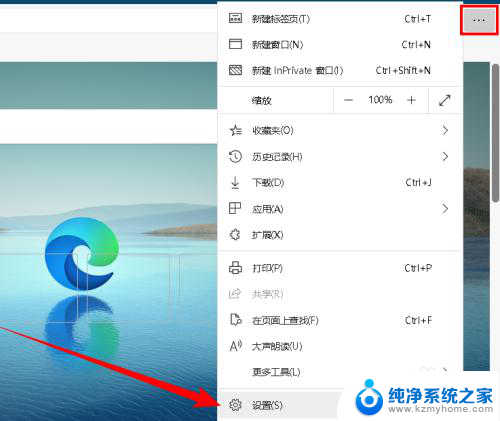
3.在打开的“设置”页面中点击左侧的【隐私和服务】,然后将页面拉到最底部,点击最下面的【地址栏】。
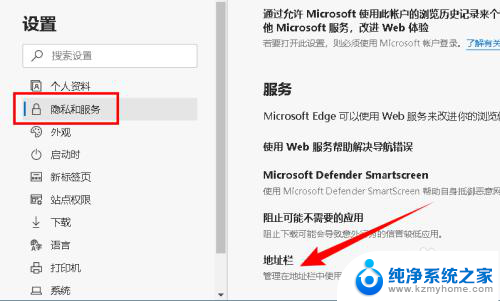
4.在打开的页面中点击“在地址栏中使用的搜索引擎”后面的下拉按钮,在这里可以将搜索引擎更改为百度、360、搜狗、Google或必应搜索。如下图所示:
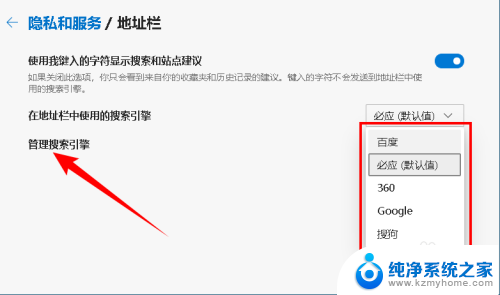
5.若需要更改为其他搜索引擎,可以点击【管理搜索引擎】,然后点击右侧的【添加】按钮。
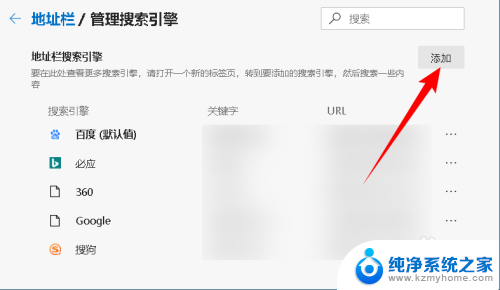
6.在弹出的“添加搜索引擎”对话框中输入搜索引擎的名称,关键字(关键字可以随便输入)和网址(在URL框中输入网址)。点击【添加】按钮。
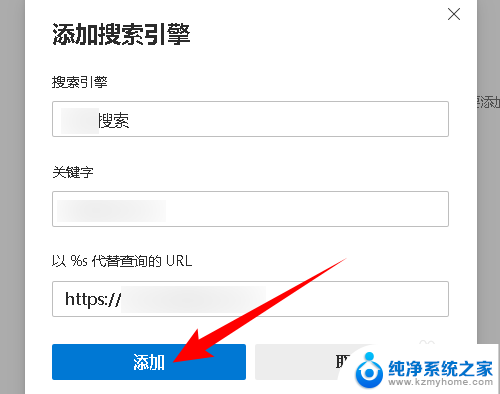
7.回到上一页,再次点击“在地址栏中使用的搜索引擎”后面的下拉按钮时就可以看到刚才新添加的搜索引擎了。
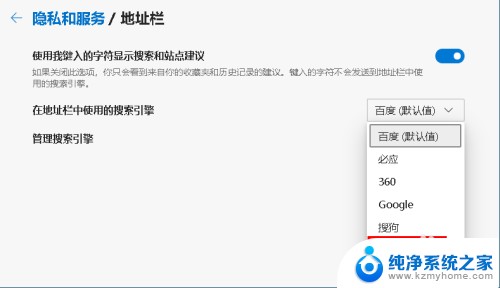
8.现在,再在地址栏中进行搜索时,可以看到搜索引擎已经更改为我们设置的了,如下图所示:
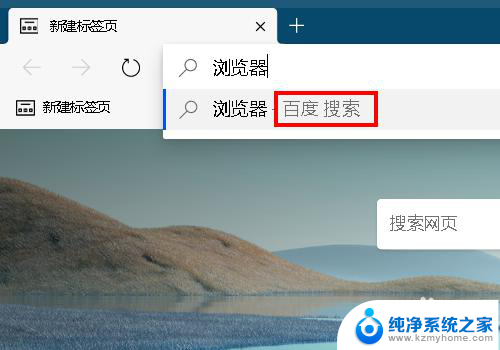
以上就是微软浏览器如何设置默认搜索引擎的全部内容,有需要的用户可以按照以上步骤进行操作,希望对大家有所帮助。
- 上一篇: 苹果电脑 切换输入法 苹果电脑输入法切换快捷键设置
- 下一篇: 视频旋转怎么设置 视频旋转方向的技巧
微软浏览器如何设置默认搜索引擎 Microsoft Edge浏览器的默认搜索引擎如何更改相关教程
- 怎么设置edge浏览器的搜索引擎 Microsoft Edge浏览器默认搜索引擎设置方法
- edge浏览器设置默认浏览器 如何在Edge中设置默认浏览器
- 设置默认打开浏览器 如何修改电脑的默认浏览器
- 如何将微软浏览器设为默认 怎样将微软浏览器设置成默认浏览器
- ie浏览器默认主页网址 IE浏览器如何更改默认主页
- 怎样设置手机默认浏览器 手机浏览器默认更改步骤
- vivo怎么改默认浏览器 VIVO手机如何将其它浏览器设置为默认浏览器
- 怎么设置默认打开的浏览器 如何将浏览器设为默认浏览器
- 怎么默认浏览器为ie 怎样将IE浏览器设为默认浏览器
- 怎么设置edge浏览器默认打开页面 Edge浏览器如何设置启动时默认打开的页面
- 文件夹里面桌面没有了 桌面文件被删除了怎么办
- windows2008关机选项 Windows server 2008 R2如何调整开始菜单关机按钮位置
- 电脑上的微信能分身吗 电脑上同时登录多个微信账号
- 电脑能连手机热点上网吗 台式电脑如何使用手机热点上网
- 怎么看电脑网卡支不支持千兆 怎样检测电脑网卡是否支持千兆速率
- 同一个局域网怎么连接打印机 局域网内打印机连接步骤
电脑教程推荐
- 1 windows2008关机选项 Windows server 2008 R2如何调整开始菜单关机按钮位置
- 2 电脑上的微信能分身吗 电脑上同时登录多个微信账号
- 3 怎么看电脑网卡支不支持千兆 怎样检测电脑网卡是否支持千兆速率
- 4 荣耀电脑开机键在哪 荣耀笔记本MagicBook Pro如何正确使用
- 5 一个耳机连不上蓝牙 蓝牙耳机配对失败
- 6 任务栏被隐藏时,可以按 键打开开始菜单 如何隐藏任务栏并用快捷键调出
- 7 电脑为什么找不到打印机 电脑找不到打印机怎么连接
- 8 word怎么清除最近打开文档记录 Word文档打开记录快速清除技巧
- 9 电脑排列图标怎么设置 桌面图标排序方式设置教程
- 10 键盘按键锁定怎么打开 键盘锁定解锁方法