win11应用一直弹出 Win11打开软件弹窗怎么解决
近期很多Win11用户反映在使用过程中遇到了一个棘手的问题:Win11应用一直弹出打开软件弹窗,让用户感到困扰,这种情况可能是由于系统设置问题、软件冲突或者病毒感染等原因引起的。针对这一问题,用户可以尝试通过调整系统设置、查杀病毒或卸载冲突软件等方式来解决。希望用户能够根据具体情况采取相应措施,顺利解决Win11应用弹窗问题,提升系统使用体验。
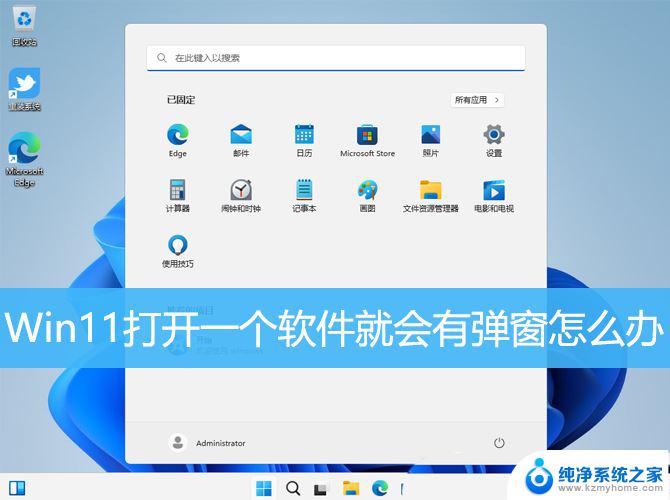
1、按【Win + S】组合键,或点击任务栏上开始图标旁边的【搜索图标】。在打开的Windows 搜索中,搜索框输入【控制面板】,然后点击打开系统给出的最佳匹配【控制面板应用】;
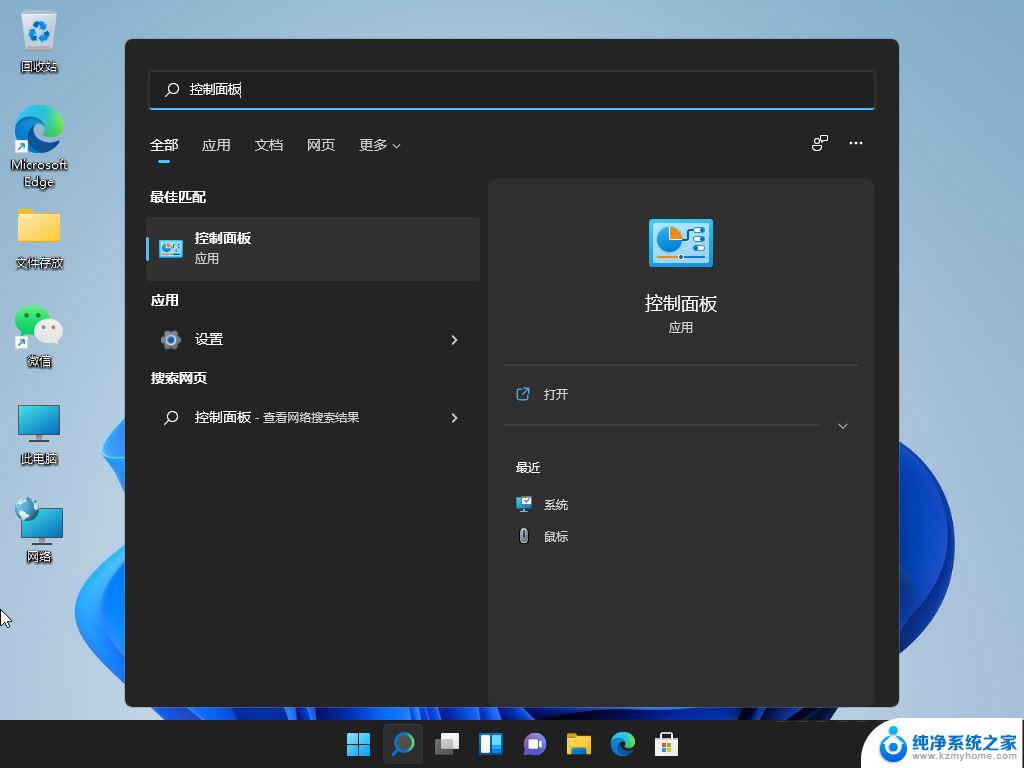
2、所有控制面板项窗口,切换到【大图标】查看方式,然后找到并点击调整计算机的设置下的【安全和维护】;
3、安全和维护窗口,左侧点击【更改用户账户控制设置】;
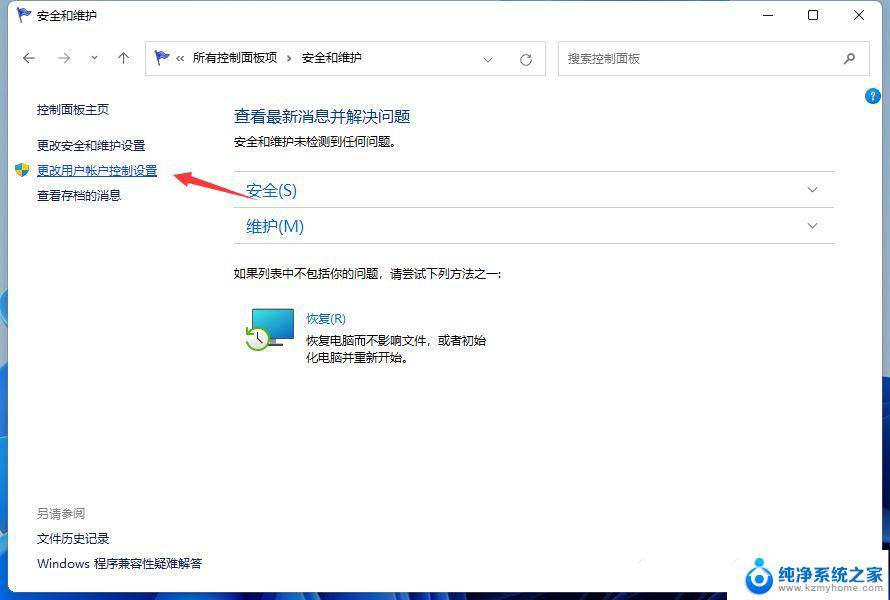
4、用户账户控制设置窗口,可以看到默认的设置是开启了用户账户控制功能;
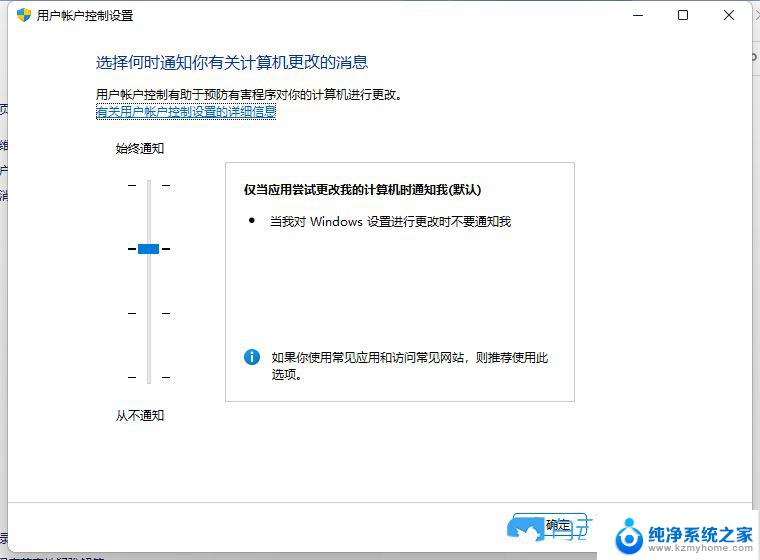
5、拖动拉杆,将其拖动到最底部,设置为从不通知选项;
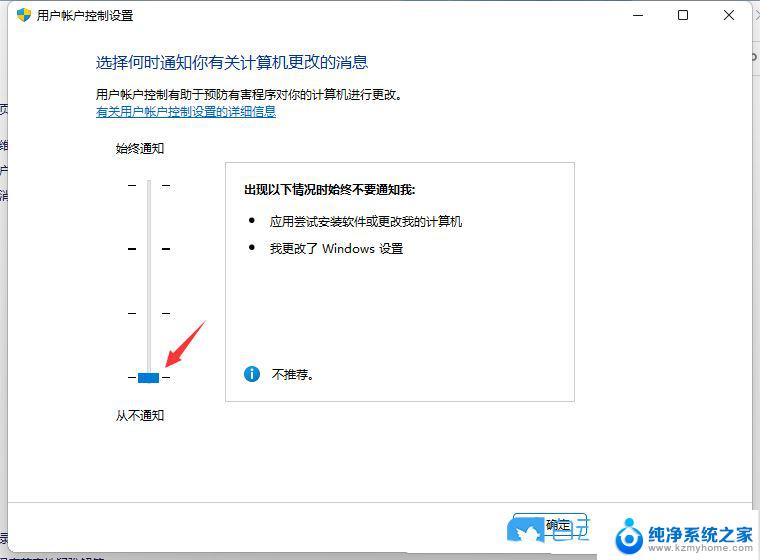
6、设置完成后,点击窗口底部的【确定】,保存用户账户控制设置;
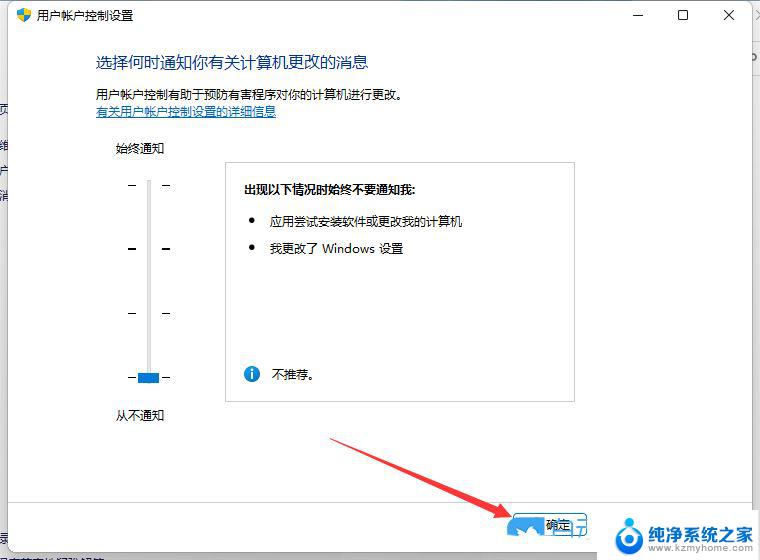
1、首先,按键盘上的【 Win + X 】组合键,或右键点击任务栏上的【Windows开始徽标】,打开的右键菜单项中,选择【运行】;
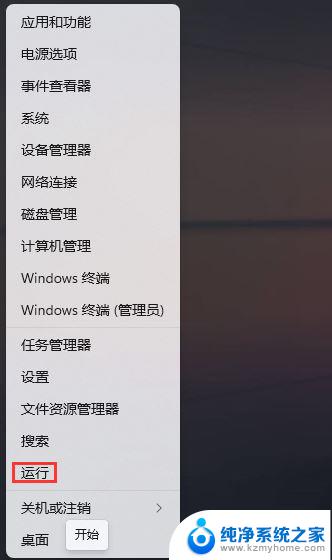
2、运行窗口,输入【gpedit.msc】命令,按【确定或回车】,可以打开本地组策略编辑器;
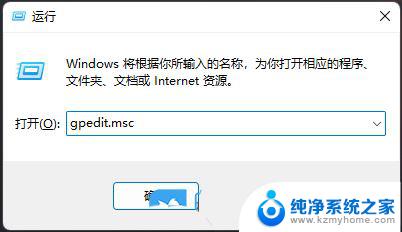
3、本地组策略编辑器窗口,左侧依次展开到【Windows 设置 > 安全设置 > 本地策略 > 安全选项】,右侧找到并双击打开【用户账户控制:管理员批准模式中管理员的提升权限提示的行为】;
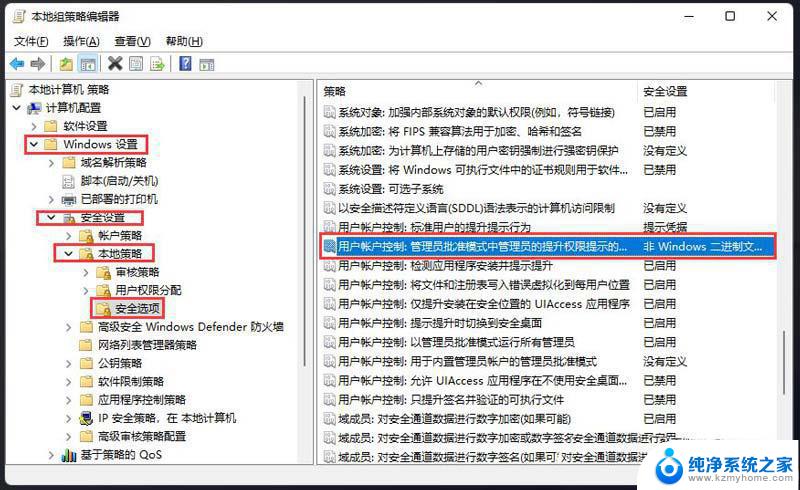
4、用户账户控制:管理员批准模式中管理员的提升权限提示的行为 属性窗口,选择【不提示,直接提升】,然后点击【应用确定】即可;
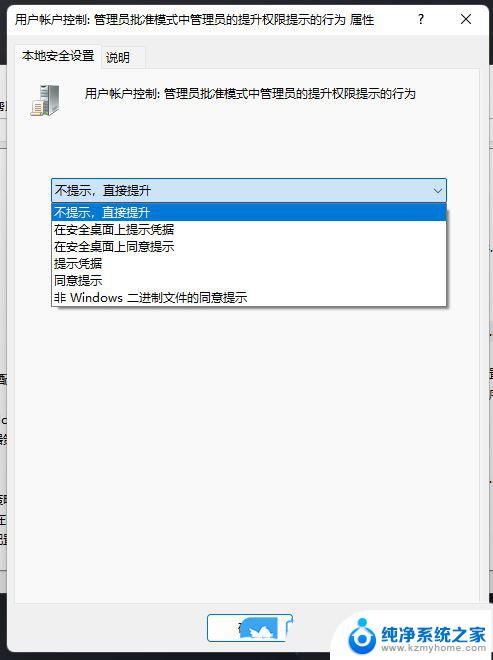
1、按【 Win + X 】组合键,或【右键】点击任务栏上的【Windows开始徽标】,在打开的隐藏菜单项中,选中【运行】;
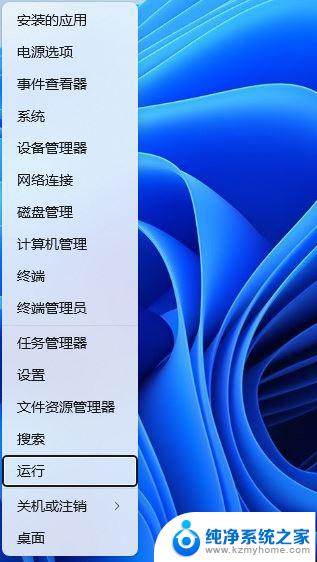
2、运行窗口,输入【regedit】命令,按【确定或回车】可以打开注册表编辑器;
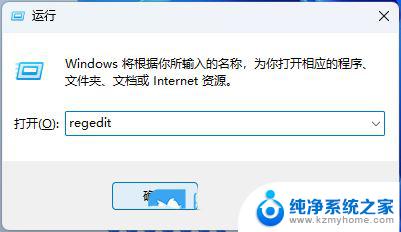
3、用户账户控制窗口,你要允许此应用对你的设备进行更改吗?点击【是】;
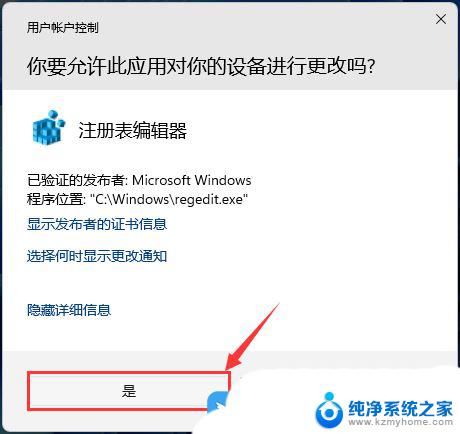
4、注册表编辑器窗口,依次展开到【HKEY_LOCAL_MACHINE\SOFTWARE\Microsoft\Windows\CurrentVersion\Policies\System】;
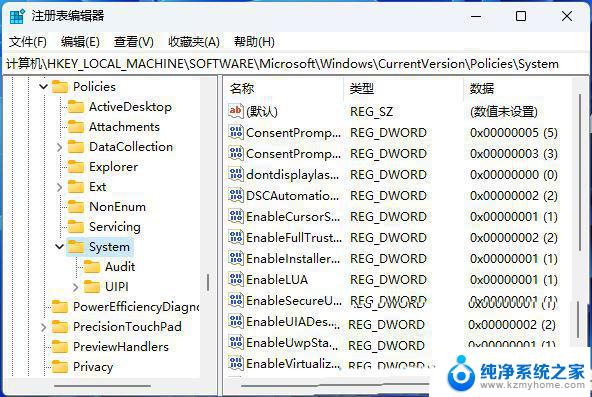
5、双击打开名为【ConsentPromptBehaviorUser 的 DWORD(32 位)】值,将其值改为:【0】自动拒绝提升请求【1】在安全桌面上提示凭据【3】提示凭据
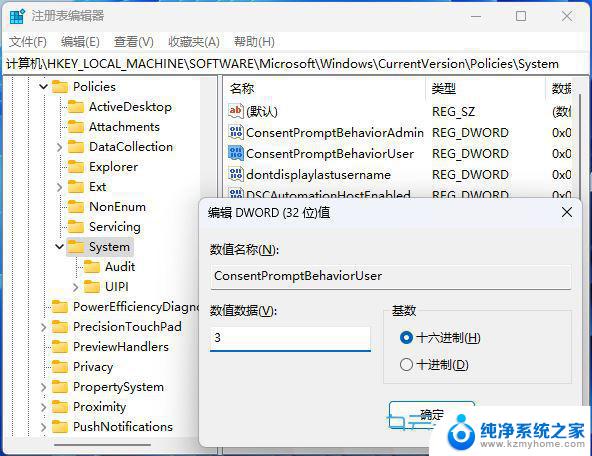
Win11切换大小写有弹窗提示怎么取消?
win11弹窗无法关闭怎么办? win11弹窗广告彻底关闭的技巧
win11/10访问页面频繁弹窗要求输入PIN密码怎么解决?
以上就是win11应用一直弹出的全部内容,有出现这种现象的小伙伴不妨根据小编的方法来解决吧,希望能够对大家有所帮助。
win11应用一直弹出 Win11打开软件弹窗怎么解决相关教程
- win11打开软件弹窗 如何关闭win11每次打开应用都弹窗
- win11电脑没打开一个软件就有个弹窗 Win11打开软件就弹窗怎么解决
- win11用户账户弹窗 Win11打开软件就弹窗如何处理
- 关于win11新消息总是自动弹出怎么办 Win11打开软件就弹窗解决方法
- win11怎么把弹窗 Win11软件弹窗太烦怎么办
- win11怎么设置不弹用户账户控制的弹窗 Win11用户账户控制弹窗怎么关闭
- win11自动弹出软键盘 win11屏幕键盘自动弹出关闭教程
- win11打开文件夹一直转圈怎么办 win11文件夹打开一直转圈
- win11怎么禁止弹窗广告 Windows11关闭广告弹窗的方法
- win11总是弹出广告 Windows11 广告弹窗关闭教程
- win11键盘突然变成快捷键 win11键盘快捷键取消方法
- win11电脑唤醒不了 Win11睡眠无法唤醒怎么解决
- win11更新后闪屏无法控制 Win11电脑桌面闪屏无法使用解决方法
- win11如何调出外接摄像头 电脑摄像头怎么开启
- win11设置样式改变 Win11系统桌面图标样式调整方法
- win11删除任务栏显示隐藏图标 win11任务栏隐藏的图标怎么删除
win11系统教程推荐
- 1 win11更新后闪屏无法控制 Win11电脑桌面闪屏无法使用解决方法
- 2 win11管理已连接网络 Win11如何查看已有网络连接
- 3 取消windows11更新 禁止Win10更新到Win11的方法
- 4 windows11截屏都哪去了 win11截图保存位置
- 5 win11开始放左边 win11任务栏开始键左边设置教程
- 6 windows11系统硬盘 windows11系统新装硬盘格式化步骤
- 7 win11电脑edge浏览器都打不开 win11edge浏览器打不开错误解决方法
- 8 win11怎么设置账户头像 Win11账户头像怎么调整
- 9 win11总是弹出广告 Windows11 广告弹窗关闭教程
- 10 win11下面图标怎么不合并 win11任务栏图标不合并显示设置步骤