win11桌面文档怎么设置可以拖动 笔记本文件拖动步骤
Win11桌面文档设置可以拖动,让操作更加便捷,在笔记本上,文件拖动步骤也非常简单,只需点击鼠标左键选择要移动的文件,然后按住不放拖动至目标位置即可。这种操作方式不仅节省了时间,还提高了工作效率。Win11的桌面文档设置让文件管理变得更加轻松和高效。
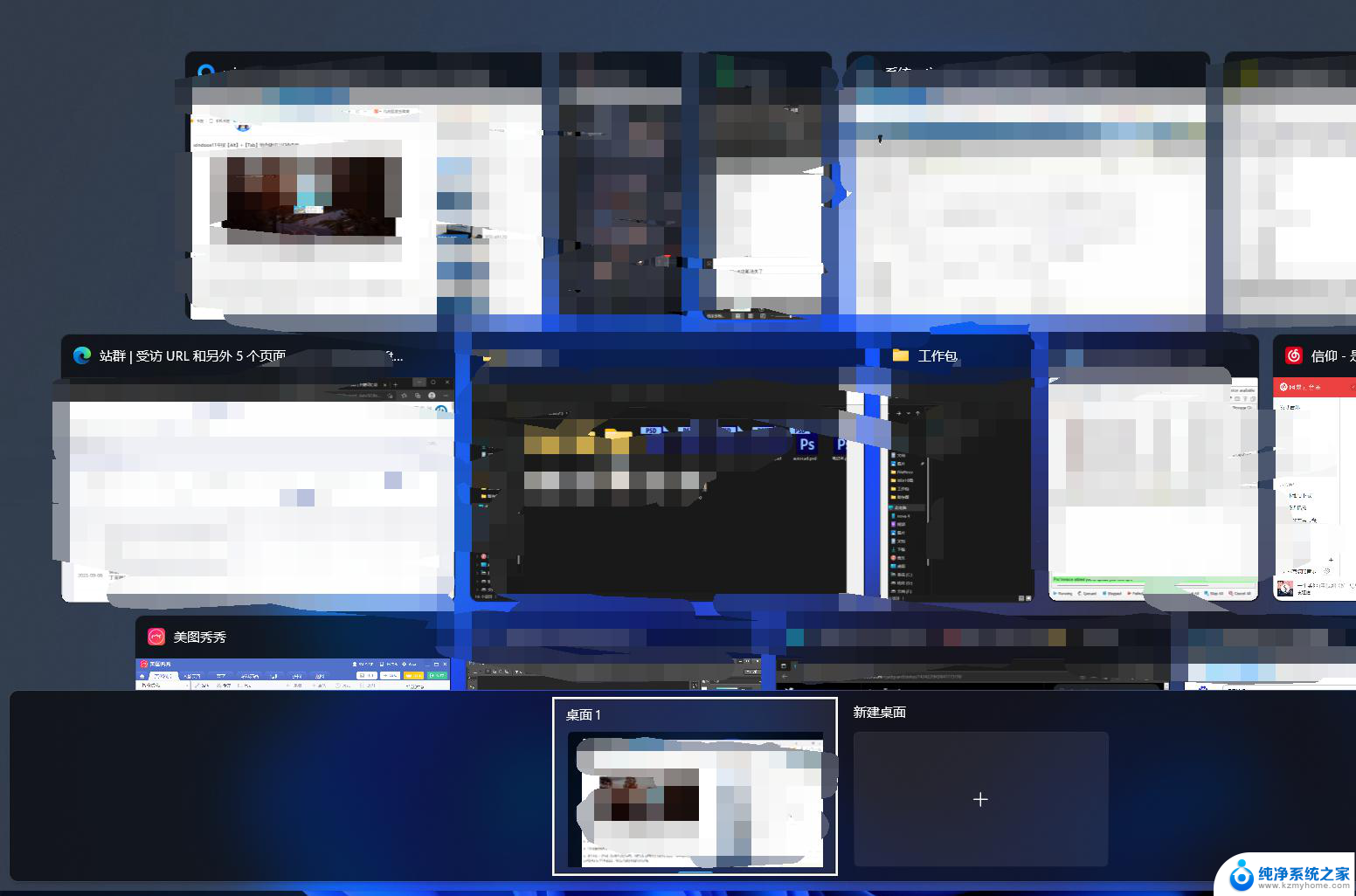
**一、准备阶段**
首先,确保你的笔记本已经开机并处于正常的工作状态。接着,打开文件资源管理器(或称为“我的电脑”、“此电脑”等。依据不同的操作系统版本而异),找到你想要拖动的文件或文件夹。
**二、选择文件**
1. **单击选择**:用鼠标左键单击文件或文件夹,即可选中单个对象。
2. **多选**:若需选择多个连续的文件,可点击第一个文件后按住Shift键,再点击最后一个文件;若需选择不连续的文件,则按住Ctrl键,依次点击每个文件。
**三、执行拖动操作**
1. **拖动手势**:选中文件后,将鼠标指针移动到文件上方,此时指针通常会变为一个带有加号(+)的图标,表示可以拖动。
2. **拖动**:按住鼠标左键不放,将文件拖动到目标位置。目标位置可以是另一个文件夹、桌面或其他任何可存放文件的地方。
3. **释放**:到达目标位置后,松开鼠标左键,文件即被移动到新位置。
**四、注意事项**
- 在拖动过程中,如果目标位置是另一个文件夹。且你希望复制文件而非移动,可以在拖动时按住Ctrl键。
- 如果拖动过程中出现错误,可以使用Ctrl+Z(撤销)快捷键来撤销上一步操作。
- 某些操作系统或文件管理器可能支持更高级的拖动选项,如通过右键菜单选择“复制到此处”或“移动到此处”。具体取决于你的系统配置。
掌握笔记本上拖动文件的方法,将大大提高你的工作效率和文件管理能力。
以上就是win11桌面文档怎么设置可以拖动的全部内容,有需要的用户就可以根据小编的步骤进行操作了,希望能够对大家有所帮助。
win11桌面文档怎么设置可以拖动 笔记本文件拖动步骤相关教程
- win11无法拖动图标到桌面 Win11桌面图标无法拖动怎么办
- 桌面图标无法拖动win11 Win11桌面图标无法拖动怎么办
- win11桌面图标随意拖动在哪设置 电脑桌面图标移动技巧分享
- win11无法直接拖到任务栏 Win11任务栏拖动文件失败
- win11文件夹桌面快捷方式 win11桌面快捷方式设置步骤
- win11修改开机自动启动 Win11哪里可以设置软件开机自启动
- win11笔记本添加显示器 Win11笔记本外接显示器设置步骤
- 关闭win11自动更新可以关闭吗 win11自动更新关闭步骤
- win11设置共享smb文件夹 Win11文件夹共享设置步骤
- win11笔记本设置显示器 Win11笔记本外接显示器连接步骤
- win11关闭防护期 Win11怎么关闭安全设置
- win11笔记本电脑一直正在重启 笔记本开机后一直重启怎么办
- win11需要操作没有internet Win11连接WiFi显示无网络连接问题解决方法
- win11电脑无法找到输出设备怎么办 win11无法检测到音频输出设备怎么办
- win11怎么完整关机 Win11系统电脑关机快捷键
- 取消windows11更新 禁止Win10更新到Win11的方法
win11系统教程推荐
- 1 取消windows11更新 禁止Win10更新到Win11的方法
- 2 windows11截屏都哪去了 win11截图保存位置
- 3 win11开始放左边 win11任务栏开始键左边设置教程
- 4 windows11系统硬盘 windows11系统新装硬盘格式化步骤
- 5 win11电脑edge浏览器都打不开 win11edge浏览器打不开错误解决方法
- 6 win11怎么设置账户头像 Win11账户头像怎么调整
- 7 win11总是弹出广告 Windows11 广告弹窗关闭教程
- 8 win11下面图标怎么不合并 win11任务栏图标不合并显示设置步骤
- 9 windows11开始怎么移到左边 Win11如何调整开始菜单位置
- 10 win11桌面一直在闪 Windows11桌面一直闪动怎么解决