电脑屏幕保护图片怎么设置 win10电脑屏幕保护设置方法
更新时间:2025-03-24 10:45:01作者:jiang
在Win10操作系统中,设置电脑屏幕保护图片可以让我们的电脑在空闲时显示出美丽的图片,不仅能够保护屏幕,还能够增加使用的乐趣,要设置电脑屏幕保护图片,我们可以通过简单的步骤来实现,让我们一起来了解一下具体的设置方法吧。
具体步骤:
1.win10屏幕保护怎么设置右击win10桌面空白处,点击选择“个性化”
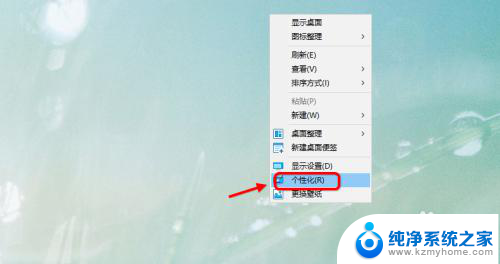
2.然后进入win10个性化设置界面,默认是背景设置。点击选择“锁屏界面”
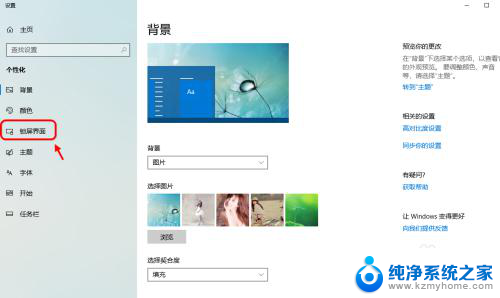
3.锁屏界面设置,默认锁屏进入图形界面。可以自定义配置图片
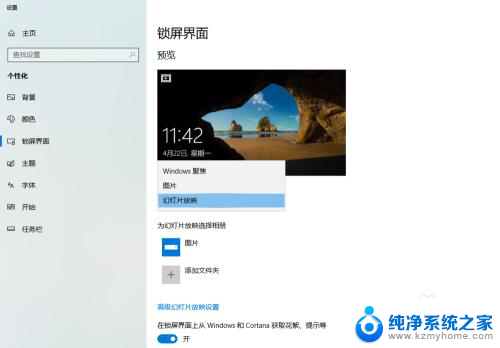
4.屏幕保护程序此外如果要设置屏保,可以点击下方的“屏幕保护程序设置”
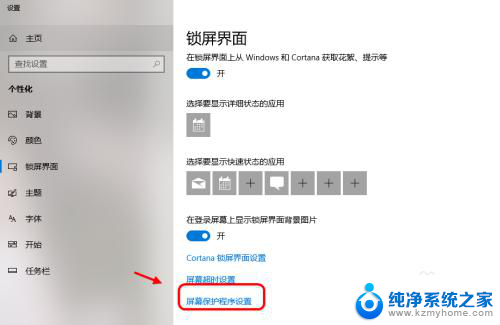
5.点击屏保设置,可以设置屏保效果和屏保时间。比如1分钟不操作自动进入屏保
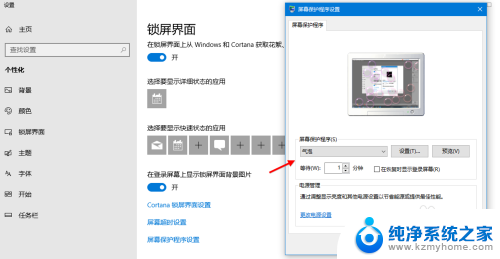
6.需要密码验证为了安全,可以勾选执行屏幕保护需要到登录界面,然后应用

7.预览屏保此外可以点击“预览”屏保可以看看设置的屏保效果。移动鼠标即可自动退出预览

8.屏保与电脑休眠
对于屏幕保护和电脑休眠要设置永不休眠或者休眠的时间长于屏保设置的时间。
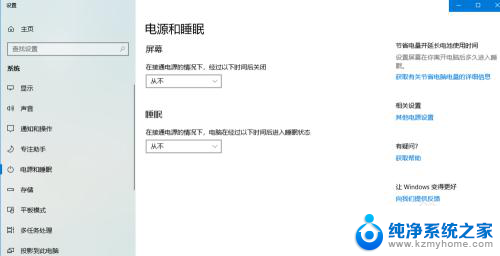
以上就是电脑屏幕保护图片怎么设置的全部内容,还有不懂得用户就可以根据小编的方法来操作吧,希望能够帮助到大家。
电脑屏幕保护图片怎么设置 win10电脑屏幕保护设置方法相关教程
- 电脑屏幕保护设置 win10电脑屏幕保护设置方法
- 怎么设电脑屏幕保护的密码 Win10电脑屏保密码设置方法
- 手机怎么设置屏幕保护时间 win10屏幕保护时间设置步骤
- 电脑桌面屏保时间怎么设置 win10屏幕保护时间设置步骤
- win10系统关闭屏幕保护 Windows10如何关闭屏幕保护设置
- 电脑设置密码屏幕保护 如何取消Win10电脑的屏保密码
- 计算机屏保时间怎么设置 win10屏幕保护时间设置步骤
- 屏保背景怎么设置 win10如何更改屏幕保护和锁屏壁纸
- 怎么更改电脑屏幕保护时间 如何在win10中调整屏幕保护时间
- 取消屏幕密码怎么设置 Win10电脑屏保密码设置方法
- 笔记本硬盘损坏是否会导致蓝屏 Win10系统DRIVER POWER STATE FAILURE蓝屏怎么处理
- win10老是提醒激活 Win10系统总提醒需要激活怎么解决
- 开机启动软件win10 Win10怎么设置开机自启动指定软件
- 小米pad2刷win10 小米平板2刷Win10详细步骤
- win7和win10共享文件夹设置 Win10与win7局域网共享设置详解
- 电脑怎么设置以太网 win10如何设置以太网网络
win10系统教程推荐
- 1 笔记本硬盘损坏是否会导致蓝屏 Win10系统DRIVER POWER STATE FAILURE蓝屏怎么处理
- 2 win10老是提醒激活 Win10系统总提醒需要激活怎么解决
- 3 开机启动软件win10 Win10怎么设置开机自启动指定软件
- 4 win7和win10共享文件夹设置 Win10与win7局域网共享设置详解
- 5 怎样连蓝牙无线耳机 电脑如何在win10系统上连接蓝牙耳机
- 6 怎样将我的电脑放在桌面 win10我的电脑怎么固定在桌面
- 7 为什么电脑总是弹出你要允许此应用 Win10总跳出你要允许此应用对你的权限怎么解决
- 8 win10怎么关闭自动屏保 Win10系统怎么关闭屏保设置
- 9 电脑怎么查看cpu占用率 win10如何查看电脑CPU占用率
- 10 电脑屏幕保护图片怎么设置 win10电脑屏幕保护设置方法