word设置字间距 如何调整中文字的字间距
在排版设计中,字间距是调整中文字体显示效果的重要因素之一,合适的字间距可以使文字排布整齐、清晰,增强阅读体验。而如何调整中文字的字间距成为了一个备受关注的问题。字间距的调整需要综合考虑文字的字形特点、排版的要求以及视觉效果的需求等多个因素。合理的字间距既不能过于狭窄导致字体连在一起,也不能过于宽松导致字体散乱。对于设计师和排版人员而言,熟悉调整字间距的技巧和原则是非常重要的。下面将介绍一些常用的调整字间距的方法,帮助读者更好地处理中文字的字间距。
具体步骤:
1.首先通过电脑打开word 2013电子文档,在文本输入区域输入一段汉字。比如字间距调整,为了方便查看功能,可以适当调整字体大小,如下图所示。
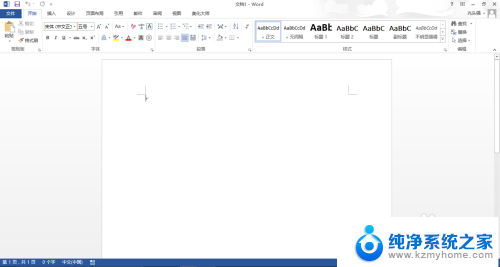

2.选定要调整字间距的文字之后,点击鼠标右键弹出下拉菜单,在下拉菜单里找到【字体】设置选项,如下图所示。
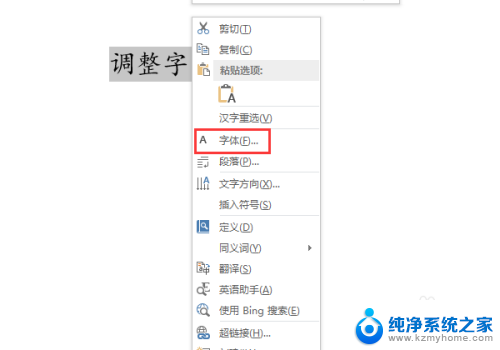
3.点击【字体】设置选项,弹出字体设置对话窗口,选择【高级】选项,如下图所示。
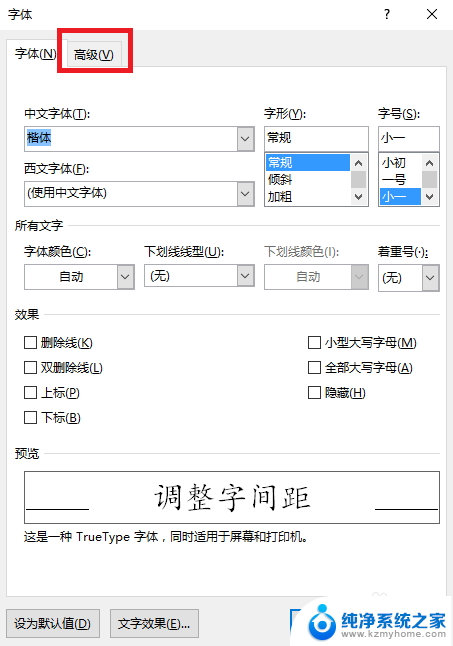
4.进入【高级】设置选项,通过该界面可以调整字体之间的间距。点击弹出下拉菜单,可以选择字体加宽或紧缩,如下图所示。
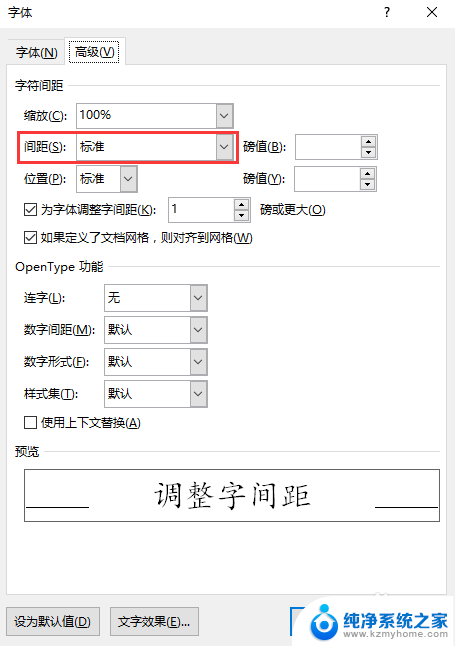
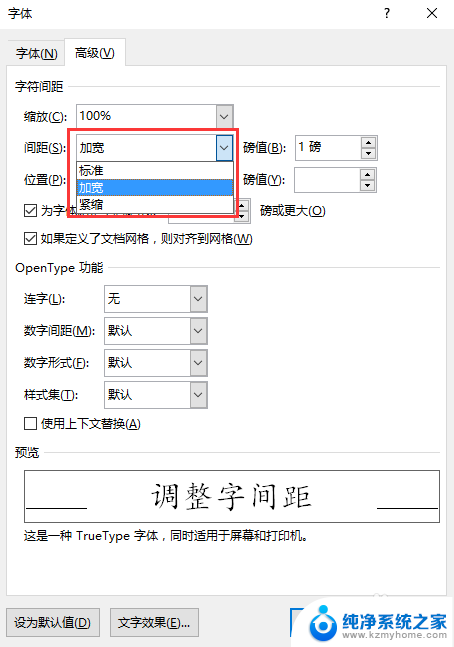
5.也可以手动调整右侧的磅值,加宽字间距或紧缩字间距。通过下方的预览界面可以查看调整之后的效果,如下图所示。
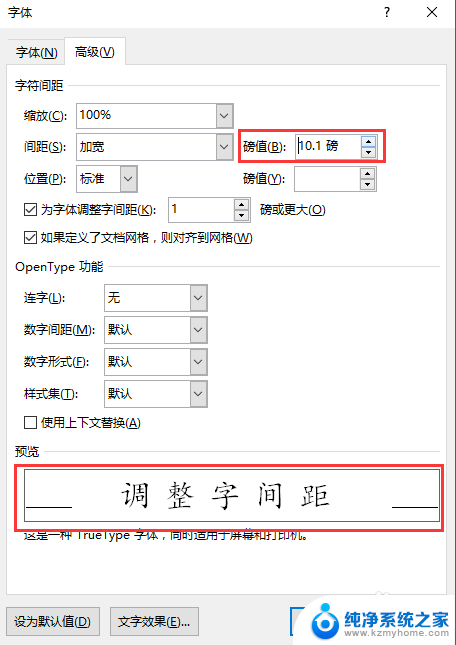
6.通过字体对话窗口调整字间距完毕之后,点击【确定】按钮,此时可以发现输入文档内的字间距调整了,如下图所示。

以上就是设置 Microsoft Word 字间距的全部内容,如果遇到此类情况,您可以根据本文的操作步骤解决问题,非常简单快捷,一步到位。
word设置字间距 如何调整中文字的字间距相关教程
- word 字符间距设置 如何在Word中调整文字间距
- word怎么缩短字间距 Word文档中如何调整文字间距
- word的文字间距怎么调 怎样调整Word文档中的文字间距
- word文档如何调字间距 如何改变Word文档中文字的间距
- word怎么增加文字间距 Word文档文字间距调整技巧
- 如何调整word字间距 Word字间距调整教程
- word文档字行间距怎么调 word文档字间距怎么调整
- word调节字间距 Word文档文字间距调整方式
- word调整文字间距 Word文档文字字距修改教程
- 调整word文字间距 字间距调整步骤
- 多个word在一个窗口打开 Word如何实现多个文件在一个窗口中显示
- 浏览器分辨率怎么调整 浏览器如何设置屏幕分辨率
- 笔记本电脑开不了机怎么强制开机 笔记本电脑按什么键强制开机
- 怎样看是不是独立显卡 独立显卡型号怎么查看
- 无线网络密码怎么改密码修改 无线网络密码如何更改
- 电脑打印机找 电脑上如何查看设备和打印机设置
电脑教程推荐