怎么把2张照片合成一张 如何用Photoshop将两张图片合成在一起
在现代科技的发展下,我们可以轻松地使用各种工具和软件来实现我们的创意和想法,其中Photoshop作为一款强大的图像处理软件,为我们提供了许多有趣和实用的功能。合并两张照片成为一张照片,便是其中之一。通过运用Photoshop的技巧和工具,我们可以将两张照片中的元素有机地融合在一起,创造出独特而美丽的合成照片。本文将介绍如何使用Photoshop来实现这一目标,为您展示合成照片的魅力和无限可能。无论您是摄影爱好者还是设计师,学会合成照片的技巧都将为您的创作带来更多的可能性和创意。让我们一起来探索如何将两张照片合成在一起,展现您的想象力和创造力!
方法如下:
1.首先确定你所需要合二为一的图片,以下面两张图片为例,介绍具体的方法


2.选择其中一张图片,单击右键,选择“打开方式”下的“画图”工具
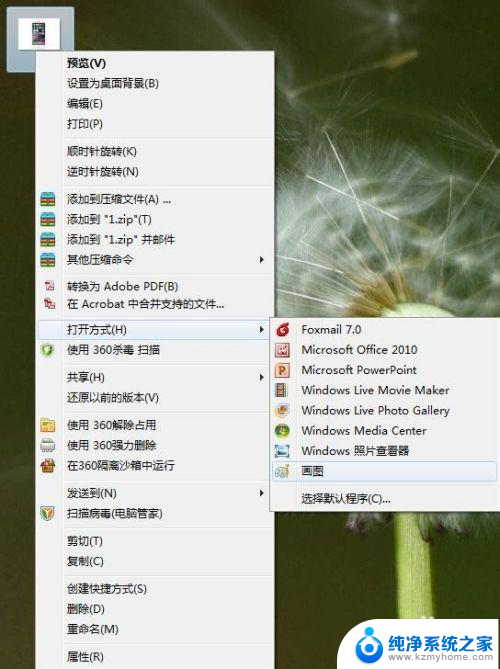
3.打开后的图片如下图所示,将鼠标放在图片的拉伸点上。沿着你想放另外一张图片的位置拉伸,我们发现拉伸之后空白位置变大,多出来的空白位置就是留给我们放第二张图片用的
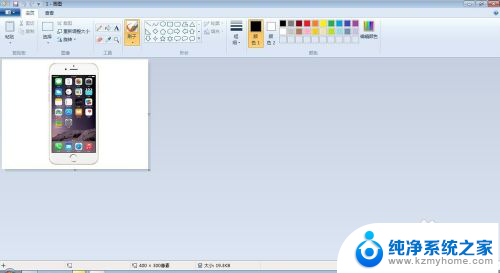
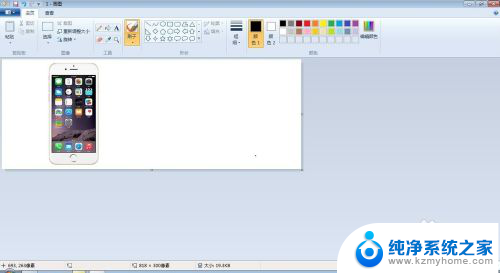
4.然后单击“画图”工具中“粘贴”项下面的“粘贴来源”,在弹出的“粘贴来源”选项框中选择我们要合二为一的另一张图片。选中之后单击“打开”

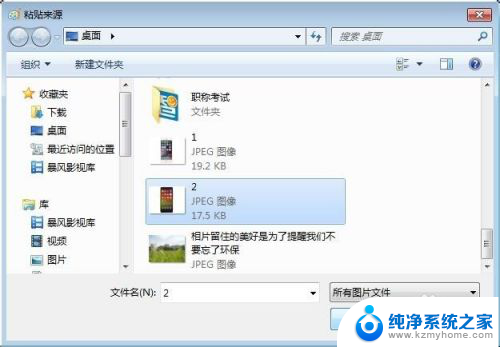
5.画图工具中出现的图片如下图所示,将鼠标放在虚线框内。会出现十字移动鼠标,然后将第二张图片拖动到之前为其预留的空白处
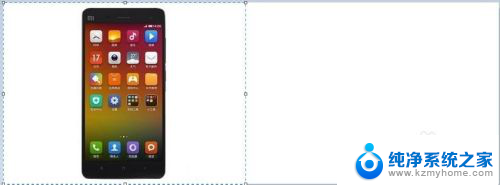
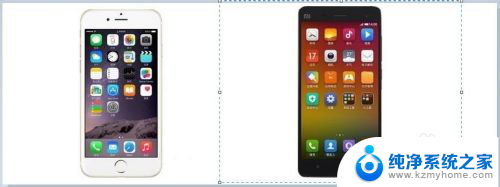
6.最后在图片区域外单击鼠标左键,两张图就完成了合二为一
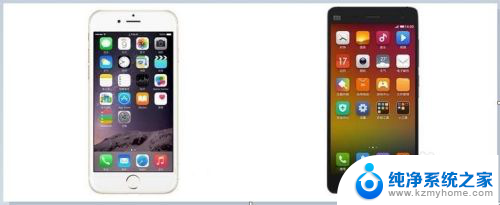
7.最后千万不要忘记将做好的图片保存起来。
通过这种方法你就可以快速顺利的将多张图片合成到一起了
以上就是如何将2张照片合成为一张的全部内容,如果你遇到这种情况,可以按照以上步骤解决,非常简单快速。
怎么把2张照片合成一张 如何用Photoshop将两张图片合成在一起相关教程
- 2个人的照片合成一张 如何用手机将两张图片合成一张
- 怎样将两张照片合成一张 如何使用Photoshop将两张图片合成一张
- 微信几张图片怎样合在一起发 微信多张照片合成工具
- 怎么打印两张图片在一张纸上 两张照片怎么合并打印
- 怎么把几张图片合在一起 电脑工具如何拼贴照片
- 电脑怎么把两张照片拼在一起 在电脑上拼接两张图片技巧
- 打印机怎么把两张图片打印在一张纸上 如何在一张纸上打印两张照片
- 如何把图片压缩成压缩包 多张照片如何打包成一个压缩包
- wps怎么把一张图覆盖到另一张图片上 wps怎样将一张图覆盖到另一张图片之上
- wps怎样才能把多张图片放在同一张ppt上 wps如何将多张图片放在一张ppt上
- 多个word在一个窗口打开 Word如何实现多个文件在一个窗口中显示
- 浏览器分辨率怎么调整 浏览器如何设置屏幕分辨率
- 笔记本电脑开不了机怎么强制开机 笔记本电脑按什么键强制开机
- 怎样看是不是独立显卡 独立显卡型号怎么查看
- 无线网络密码怎么改密码修改 无线网络密码如何更改
- 电脑打印机找 电脑上如何查看设备和打印机设置
电脑教程推荐