windows7怎么修改锁屏壁纸 Win7电脑锁屏壁纸设置方法
更新时间:2023-10-26 10:46:28作者:xiaoliu
windows7怎么修改锁屏壁纸,Windows 7作为一款经典的操作系统,其用户界面的个性化设置备受用户喜爱,其中锁屏壁纸的设置更是给用户带来了更多的自定义选择。通过修改锁屏壁纸,我们可以为电脑添加个性化的风格,使其在每次锁屏时展现出我们喜爱的图片或美景。如何在Windows 7中修改锁屏壁纸呢?下面将为大家详细介绍Win7电脑锁屏壁纸的设置方法。无论是追求简约雅致,还是喜欢绚丽多彩,都可以通过简单的操作来实现个性化的锁屏壁纸设置。
方法如下:
1.第一步:在电脑“开始”中选择“控制面板”。
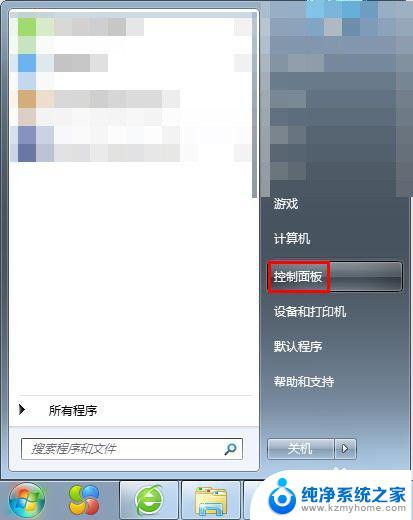
2.第二步:在弹出的控制面板中,单击选择“外观”。
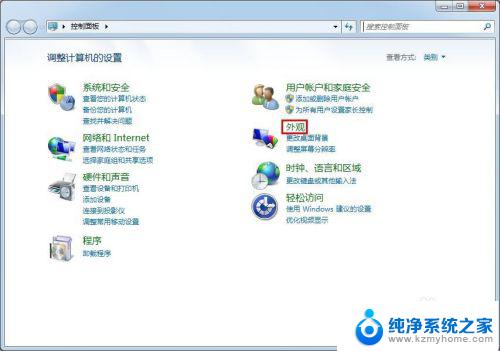
3.第三步:在外观界面中,单击选择“显示”。
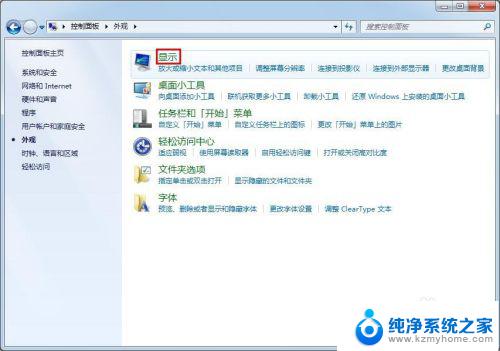
4.第四步:在显示选项中,单击选择左侧的“更改屏幕保护程序”。会弹出“屏幕保护程序设置”对话框。
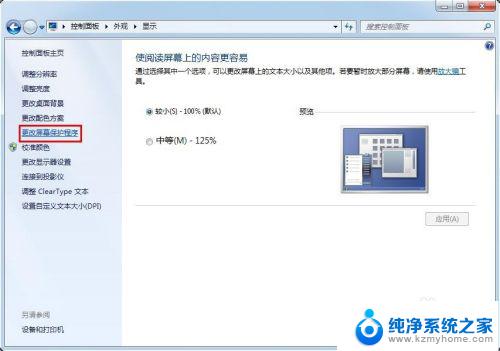
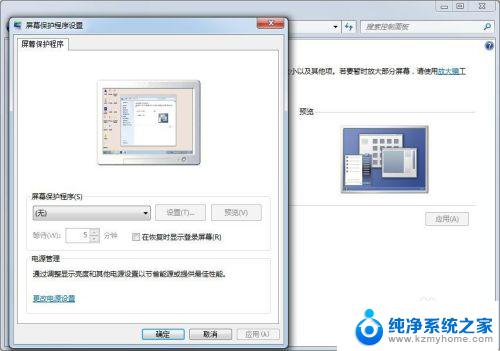
5.第五步:在“屏幕保护程序设置”对话框中,单击红色箭头标记的黑色小三角。在下拉选项中选择“照片”,并单击后面的“设置”按钮。
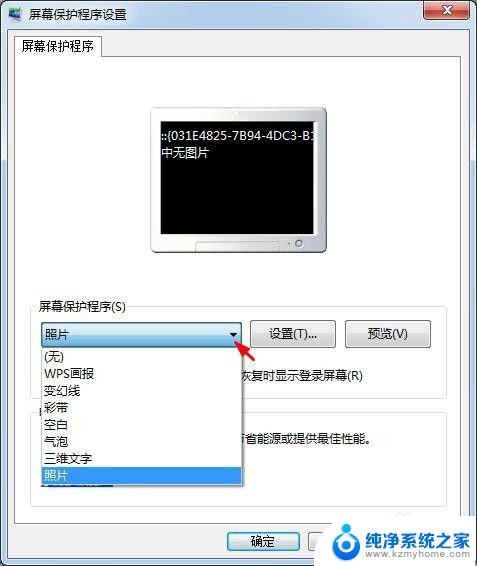
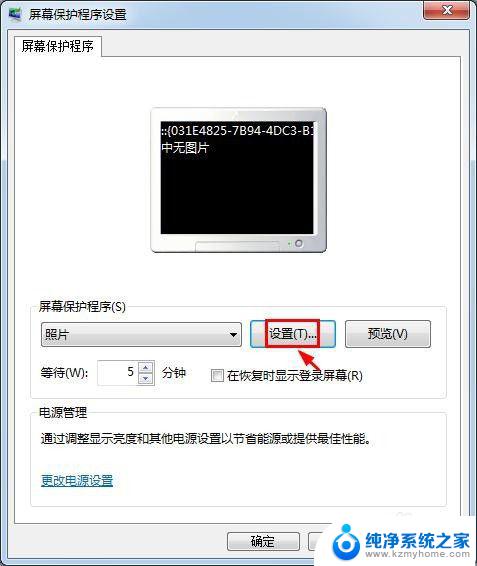
6.第六步:在“照片屏幕保护程序设置”中,单击“浏览”按钮。选择要设置为锁屏壁纸的图片。
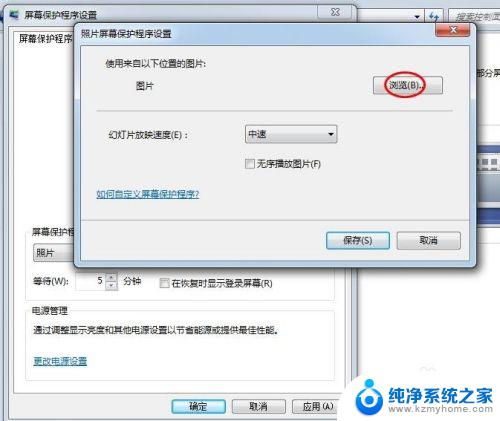
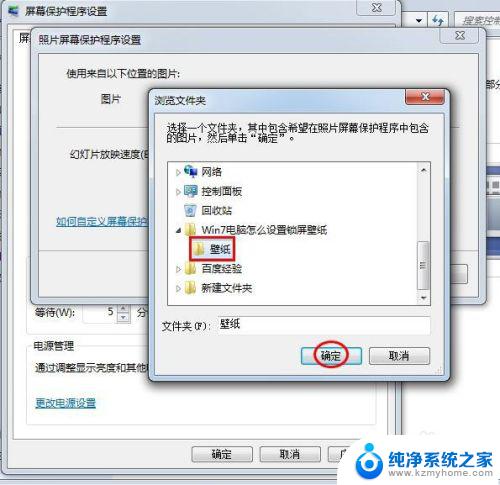
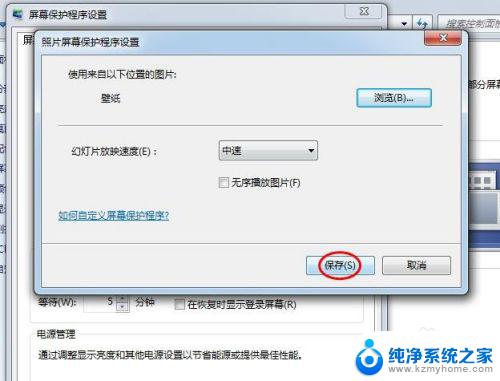
7.第七步:设置好等待时间,单击“确定”按钮,完成操作。
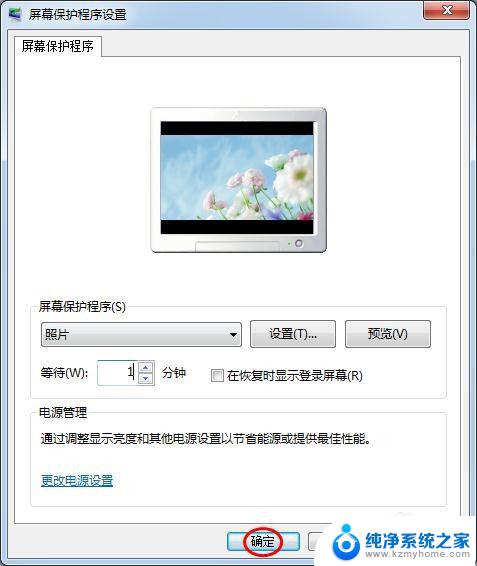
以上就是如何修改Windows 7锁屏壁纸的全部内容,如果您也遇到了同样的问题,请参考本文的方法进行处理,我们希望这篇文章能对您有所帮助。
windows7怎么修改锁屏壁纸 Win7电脑锁屏壁纸设置方法相关教程
- windows7电脑锁屏壁纸怎么设置 Win7电脑锁屏壁纸设置方法
- win7锁屏怎么设置 Win7电脑锁屏壁纸设置步骤
- window7怎么换壁纸 win7怎么更换桌面壁纸方法
- windows7如何设置锁屏密码 win7系统如何设置锁屏密码步骤
- win7开机启动图片怎么换 win7开机登录界面壁纸修改教程
- win7不锁屏设置 win7如何设置电脑不自动进入屏保
- win7无线乱码修复 win7中文wifi乱码怎么解决
- xp访问不了win7共享文件夹 XP系统无法连接Windows7共享文件夹怎么办
- win7设置屏幕休眠时间 win7怎么调节屏幕的休眠时间
- win7怎么局域网共享打印机 Win7怎样在局域网中共享打印机
- w7怎么看电脑显卡 Win7怎么查看显卡型号
- 无法访问,你可能没有权限使用网络资源win7 Win7出现您没有权限使用网络资源的解决方法
win7系统教程推荐
- 1 win7设置屏幕休眠时间 win7怎么调节屏幕的休眠时间
- 2 win7怎么局域网共享打印机 Win7怎样在局域网中共享打印机
- 3 设备管理器win7 win7系统设备管理器打开方法
- 4 w7怎么投屏到电视 Win7电脑如何无线投屏到电视
- 5 windows7快速截图 Win7系统5种截图方法教程
- 6 win7忘记密码怎么打开电脑 win7开机密码忘记了找回方法
- 7 win7下共享打印机 win7如何在局域网内共享打印机
- 8 windows7旗舰版黑屏只有一个鼠标 win7旗舰版系统开机黑屏只有鼠标怎么办
- 9 win7家庭普通版产品密钥永久激活 win7家庭普通版产品密钥分享
- 10 win7system文件损坏 Win7系统文件损坏蓝屏怎么解决