windows8不显示桌面图标 Win8桌面图标显示设置方法
更新时间:2023-10-09 10:47:57作者:jiang
windows8不显示桌面图标,Windows 8操作系统在设计上与之前的版本有所不同,其中一个显著的变化是桌面图标的显示方式,与以往不同,Windows 8默认情况下不在桌面上显示任何图标,这给一些用户带来了困扰。然而不必担心我们可以通过一些简单的设置来恢复桌面图标的显示。接下来我将介绍一些方法,帮助您在Windows 8系统中重新显示桌面图标。
方法如下:
1.在Win8桌面空白处,我们单击鼠标右键,然后选择个性化,如下图所示。
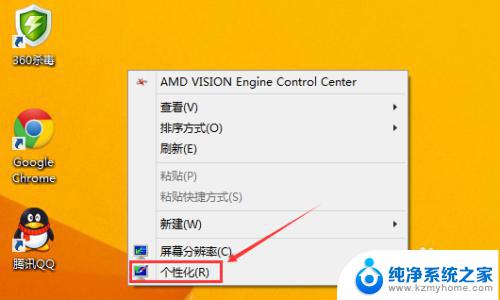
2.在打开的个性化窗口左侧导航可以看到更改桌面图标,点击更改桌面图标。如下图所示。
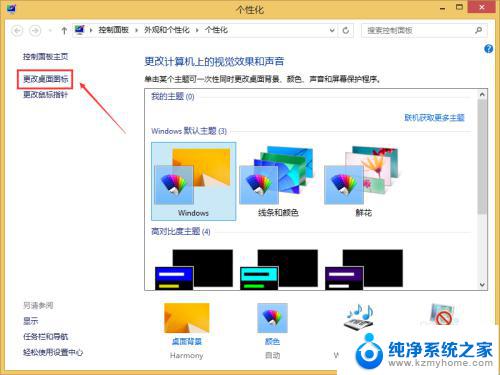
3.点击打开桌面图标设置对话框,在这里我们可以看到常用的系统桌面图标。这些桌面图标都没有被勾选上,所以没有在桌面上显示。如下图所示。
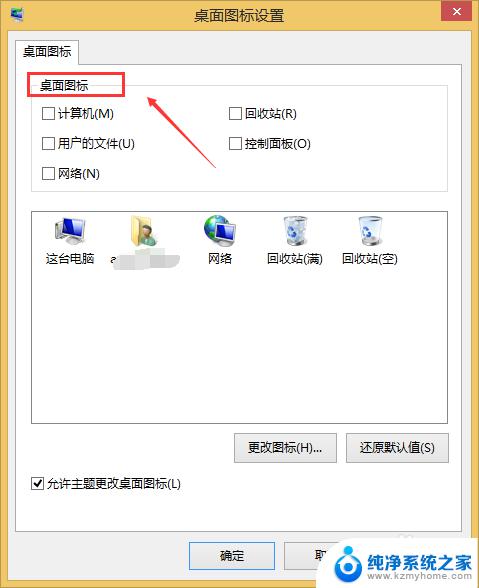
4.然后根据自己需要,勾选常用的桌面图标。像这里的计算机,回收站,控制面板图标都是常用的,选好后,点击确定,如下图所示。
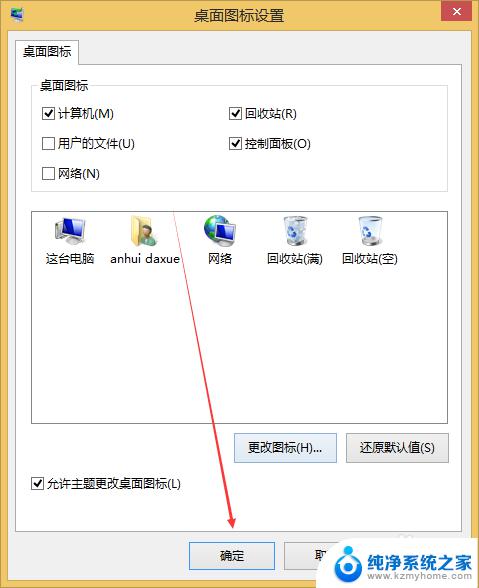
5.设置好显示桌面图标后,桌面图标就会显示了。如下图所示。

以上是解决 Windows 8 桌面图标不显示的全部内容,如果您还有不清楚的地方,可以参考小编的步骤进行操作,希望对大家有所帮助。
windows8不显示桌面图标 Win8桌面图标显示设置方法相关教程
- 电脑投影只显示桌面不显示图标 解决投影仪只显示桌面背景不显示图标的方法
- 电脑桌面图标显示错误 电脑桌面图标不显示怎么调整
- 电脑桌面不显示软件图标 Windows桌面应用图标消失解决方法
- 如何让桌面组件下的字体不显示 如何让桌面图标只显示图标不显示文字
- 投影只有电脑背景,没有图标 投影仪只显示桌面背景不显示桌面图标的解决方法
- 桌面任务栏不显示图标 如何调整电脑任务栏以显示QQ图标
- 桌面上的图片怎么显示不出来 桌面图片无法显示图像
- 隐藏图标如何恢复到桌面 电脑桌面图标隐藏后怎么显示
- 怎么将天气设置到桌面 电脑桌面如何显示天气图标
- 天气桌面怎么设置 如何在电脑桌面显示实时天气图标
- 微信发送不了语音 微信语音发送不了怎么办
- tcl电视投屏不了 TCL电视投屏无法显示画面怎么解决
- 3dmax打开没反应 3dmax打不开一直加载不出来
- 电视上怎么打开无线投屏 电视怎么打开无线投屏功能
- 文件夹里面桌面没有了 桌面文件被删除了怎么办
- windows2008关机选项 Windows server 2008 R2如何调整开始菜单关机按钮位置
电脑教程推荐
- 1 tcl电视投屏不了 TCL电视投屏无法显示画面怎么解决
- 2 windows2008关机选项 Windows server 2008 R2如何调整开始菜单关机按钮位置
- 3 电脑上的微信能分身吗 电脑上同时登录多个微信账号
- 4 怎么看电脑网卡支不支持千兆 怎样检测电脑网卡是否支持千兆速率
- 5 荣耀电脑开机键在哪 荣耀笔记本MagicBook Pro如何正确使用
- 6 一个耳机连不上蓝牙 蓝牙耳机配对失败
- 7 任务栏被隐藏时,可以按 键打开开始菜单 如何隐藏任务栏并用快捷键调出
- 8 电脑为什么找不到打印机 电脑找不到打印机怎么连接
- 9 word怎么清除最近打开文档记录 Word文档打开记录快速清除技巧
- 10 电脑排列图标怎么设置 桌面图标排序方式设置教程