台式一体机电脑怎么连接wifi 电脑一体机无线网连接步骤
在如今的数字化时代,台式一体机电脑已经成为人们日常生活中不可或缺的一部分,对于许多用户来说,如何连接台式一体机电脑到无线网络仍然是一个挑战。在本文中我们将介绍台式一体机电脑连接WiFi的步骤,帮助您轻松实现无线网络连接。
步骤如下:
1. 电脑桌面右下角只出现小电脑标识,但是由于电脑没有连接网线,所以电脑右下角的图标就显示红色小X标识。
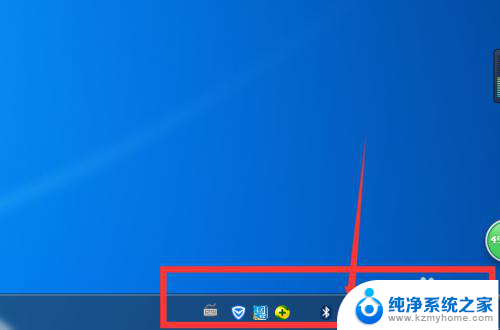
2. 接下来我们就要在【开始】菜单下面找到【控制面板】。

3. 打开以后,在界面上面找到【网络和Internet】选项,单击进入操作界面。
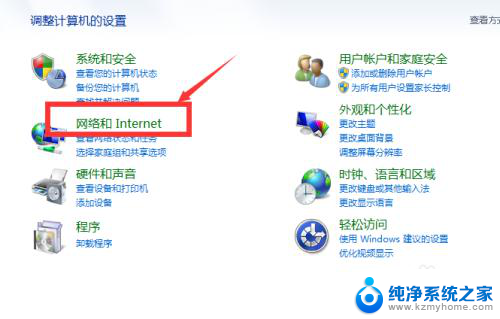
4. 进入以后选择第一项【网络和共享中心】,单击进入。
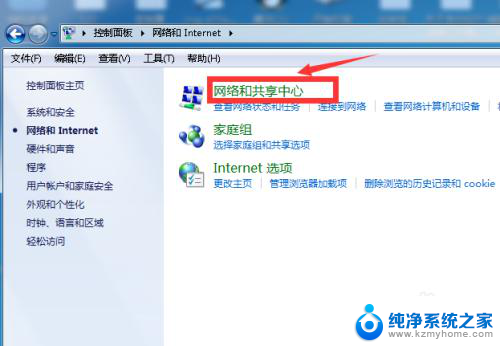
5. 打开后,我们在界面的右侧会看到【更改适配器设置】按钮,单击进入。
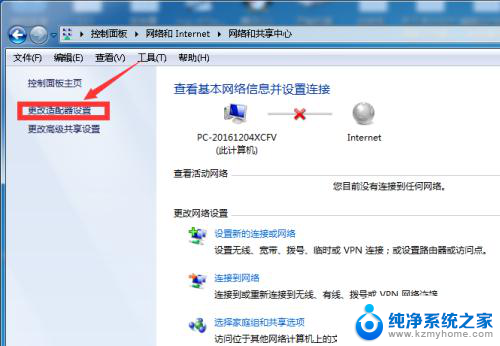
6. 进入后,我们在界面上就可以看到宽带连接和无线连接了,这里由于无线连接未开启,所以无线网显示灰色。
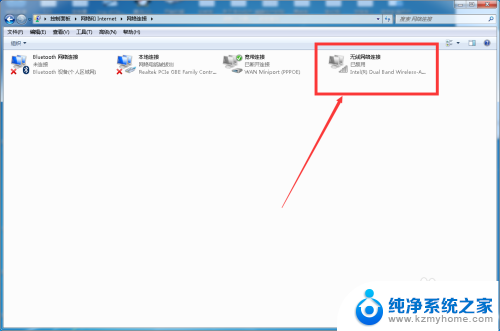
7. 选中无线网,单击鼠标右键选择【启用】。
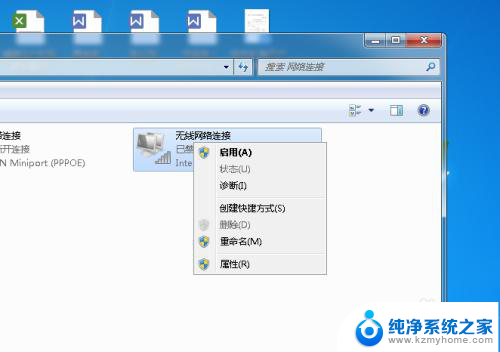
8. 启用后,我们的电脑就会自动搜索并连接无线网。由于小编的电脑以前连接过无限网,所以系统自动进行了连接。
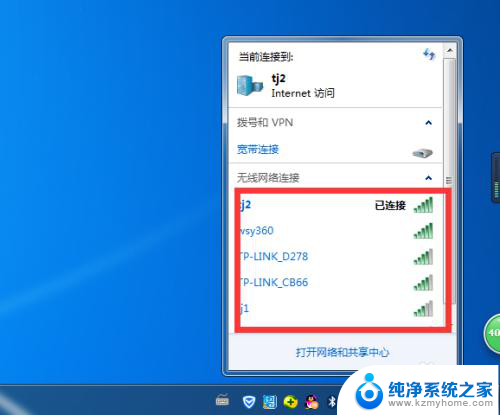
9. 如果你的电脑之前未连接过无线网,单击电脑右下角的无线网图标。系统就会显示你能连接的无线网,找到你自己的网络进行连接吧。
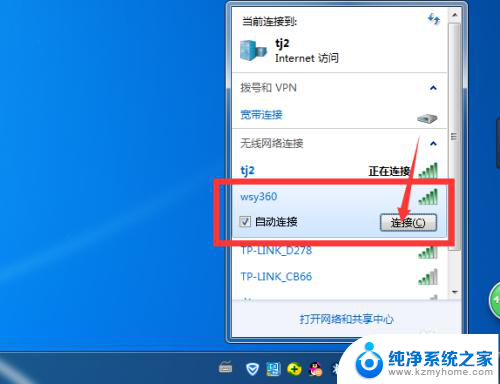
10. 单击【连接】,系统会自动跳转到输入密码的界面。输入你的密码,单击【确定】就可以了,连接后就可以使用了,如有疑问请私信小编。

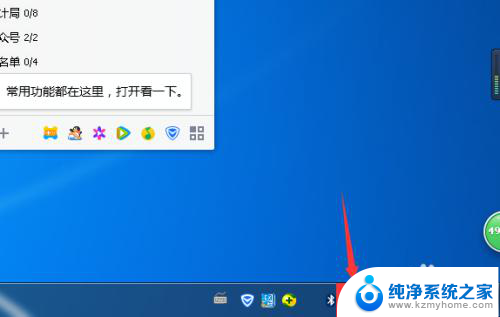
以上就是台式一体机电脑如何连接wifi的全部内容,如果还有不清楚的用户,可以参考以上步骤进行操作,希望这对大家有所帮助。
台式一体机电脑怎么连接wifi 电脑一体机无线网连接步骤相关教程
- 一体机电脑可以连接wifi吗 电脑一体机如何连接家庭无线网络
- 台式电脑能无线连接么 台式电脑wifi连接步骤
- 一根网线可以连接几台电脑 一条网线怎样连接多台电脑
- 台式电脑的网络怎么连接wifi 台式电脑无线网连接方法
- 一体机连不上无线网络怎么办 一体机无线网络连接问题解决方法
- wifi能连接台式电脑吗 台式电脑如何连接无线网络
- 台式电脑怎么连接新的网络 台式电脑连接宽带网络步骤
- 台式装了无线网卡连不上wifi 台式电脑无法连接wifi怎么办
- 网线跟台式电脑怎么连接 台式电脑连接wifi的方法
- 台式电脑如何开启无线网络连接 台式电脑如何设置wifi连接
- ps删除最近打开文件 Photoshop 最近打开文件记录清除方法
- 怎么删除邮箱里的邮件 批量删除Outlook已删除邮件的方法
- 笔记本电脑的麦克风可以用吗 笔记本电脑自带麦克风吗
- thinkpad没有蓝牙 ThinkPad笔记本如何打开蓝牙
- 华为锁屏时间设置 华为手机怎么调整锁屏时间
- 华为的蓝牙耳机怎么连接 华为蓝牙耳机连接新设备方法
电脑教程推荐
- 1 笔记本电脑的麦克风可以用吗 笔记本电脑自带麦克风吗
- 2 联想电脑开机只显示lenovo 联想电脑开机显示lenovo怎么解决
- 3 如何使用光驱启动 如何设置光驱启动顺序
- 4 怎么提高笔记本电脑屏幕亮度 笔记本屏幕亮度调节方法
- 5 tcl电视投屏不了 TCL电视投屏无法显示画面怎么解决
- 6 windows2008关机选项 Windows server 2008 R2如何调整开始菜单关机按钮位置
- 7 电脑上的微信能分身吗 电脑上同时登录多个微信账号
- 8 怎么看电脑网卡支不支持千兆 怎样检测电脑网卡是否支持千兆速率
- 9 荣耀电脑开机键在哪 荣耀笔记本MagicBook Pro如何正确使用
- 10 一个耳机连不上蓝牙 蓝牙耳机配对失败