改变鼠标大小 win10怎么调整鼠标大小
更新时间:2024-07-17 10:47:07作者:xiaoliu
在使用Windows 10系统时,我们经常会遇到需要调整鼠标大小的情况,有时候我们可能觉得鼠标的大小不太合适,要么太小不方便操作,要么太大影响视野。如何改变鼠标大小呢?在Win10系统中,我们可以通过简单的设置来调整鼠标的大小,让它更符合我们的习惯和需求。接下来就让我们一起来看看如何进行操作吧。
具体方法:
1.先找到电脑左下角的“开始”图标,用鼠标右键点击它打开选项菜单,再用鼠标左键点击“设置“。
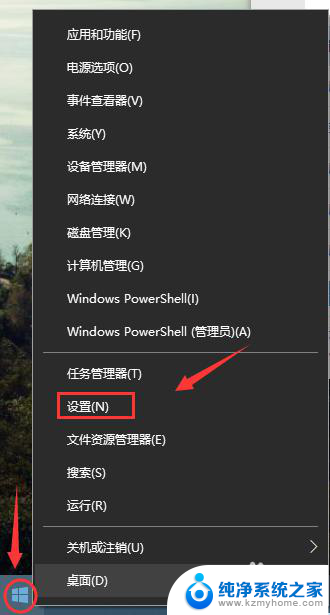
2.点击设置打开Windows设置后找到“设备”,左键点击打开。
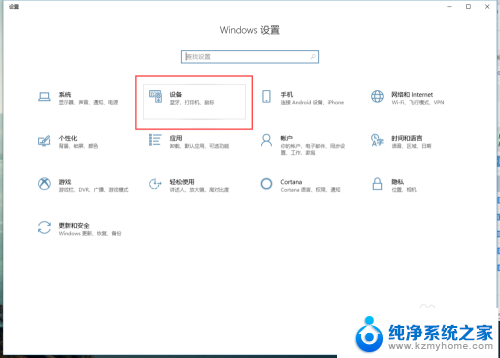
3.进入设备界面后再找到左边的“鼠标”左键点击打开它。
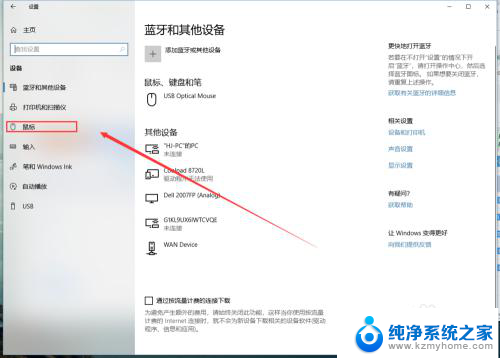
4.进入鼠标管理界面后再找到右边的“其他鼠标选项”,左键点击打开。
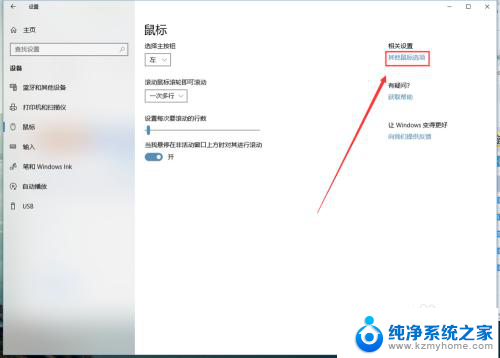
5.在弹出的鼠标属性设置界面找到上面的“指针”左键点击它。
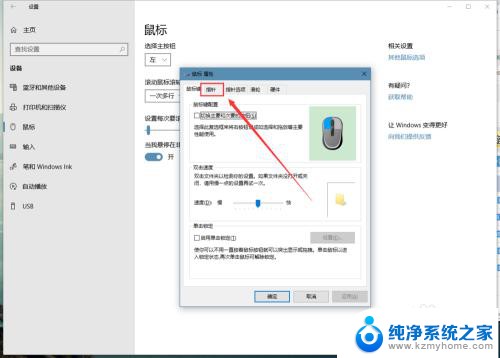
6.打开指针界面后再点击“方案”下的选择框里的“(无)".
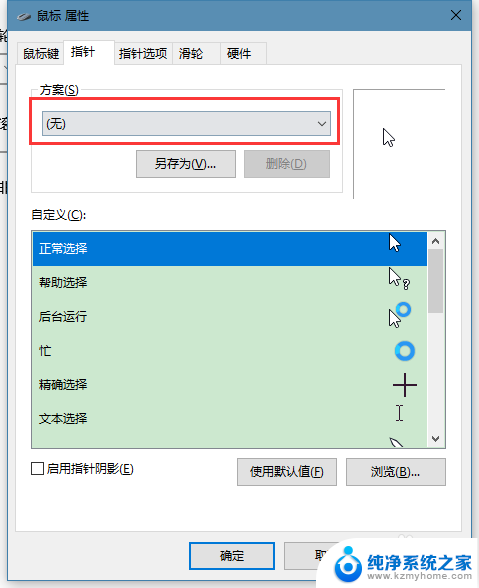
7.点击方案下的“(无)”后会弹出下拉菜单,找到“Windows 标准 (特大)(系统方案),左键点击它选中后就可以看到右边的预览框的鼠标变大了一号。
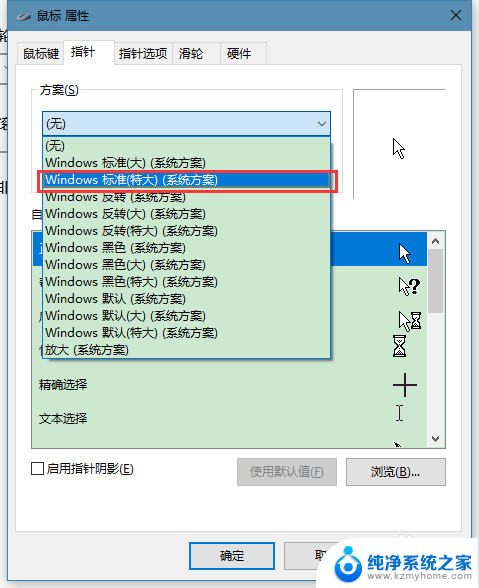
8.最后再点击下方的确定即可。
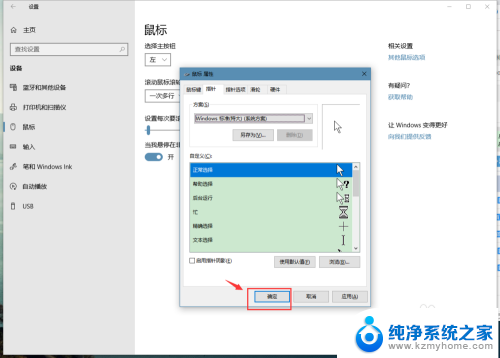
以上就是改变鼠标大小的全部内容,如果您还有疑问,可以按照以上小编的方法进行操作,希望这些方法能对大家有所帮助。
改变鼠标大小 win10怎么调整鼠标大小相关教程
- 调整电脑鼠标大小 win10怎么调整鼠标大小
- 怎么改鼠标大小 win10如何调整鼠标大小
- windows10如何调整图标大小 如何更改Win10桌面图标大小
- 电脑怎么改图标大小 Win10桌面图标怎么调整大小
- windows10怎么放大鼠标 Win10怎样将鼠标变大
- win10电脑桌面图标变大了怎么恢复 Win10如何调整桌面图标大小
- win10怎么修改图标大小 如何在Win10系统中更改桌面图标大小
- win10系统桌面图标怎么调大小 Windows怎么调节桌面图标大小
- windows10图标字体大小设置 Win10系统桌面图标文字大小怎么改
- 电脑更改桌面图标大小 如何在Win10上更改桌面图标大小
- win 10没有管理员权限怎么 Win10怎么获取管理员权限
- 整个win10未响应 电脑桌面突然无响应怎么办
- 台式win10屏幕亮度电脑怎么调 台式电脑屏幕亮度调节快捷键
- win10图形设置如何设置 win10电脑图形设置在哪里找
- win10设置没有唤醒密码设置 Windows 10如何设置电脑唤醒需要输入密码
- win10不能修改分辨率为灰色 win10分辨率调整失效的解决方法
win10系统教程推荐
- 1 台式win10屏幕亮度电脑怎么调 台式电脑屏幕亮度调节快捷键
- 2 电脑win10怎么升级 电脑升级win10步骤
- 3 win10全屏游戏切换桌面 win10打游戏时怎么切换到桌面
- 4 win10修复模式怎么进去安全模式 win10开机进入安全模式步骤
- 5 win10壁纸删除 电脑桌面壁纸怎么取消
- 6 win10有没有自带的录屏 win10自带录屏功能使用教程
- 7 win10如何开机启动.bat文件 bat脚本添加到开机启动项
- 8 win10后台程序太多 笔记本进程太多怎么清理
- 9 win102004任务栏透明 Win10系统任务栏透明度设置教程
- 10 win10禁用本地键盘 笔记本键盘禁用方法