win10共享加密文件夹 如何在win10中给文件夹设置密码
更新时间:2023-11-02 10:47:16作者:jiang
win10共享加密文件夹,在数字化时代,随着个人电脑的普及和信息的数字化存储,我们经常需要保护自己的私密文件和重要资料,而在Windows 10操作系统中,提供了一种方便且安全的方法来保护文件夹的安全性,即通过设置密码来加密文件夹。这种加密方式不仅可以有效保护文件的隐私,还能防止未经授权的访问。如何在Windows 10中给文件夹设置密码呢?本文将详细介绍这一操作步骤,让我们一起来了解吧。
步骤如下:
1.在Windows10系统中找到想要加密的文件夹,然后右键点击该文件夹。

2.在弹出的右键菜单中选择“属性”菜单项。
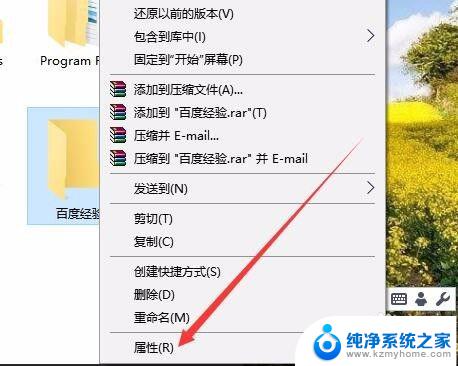
3.这时就会打开该文件夹的属性窗口,点击窗口中的“高级”按钮。
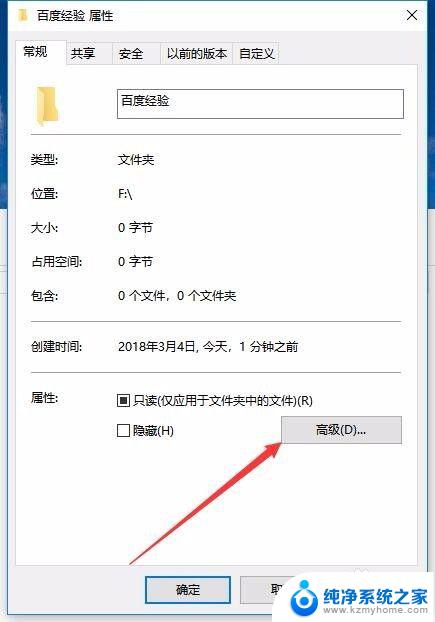
4.这时就会打开Windows10的高级属性窗口,找到并勾选“加密内容以便保护数据”前面的复选框。然后点击确定按钮。
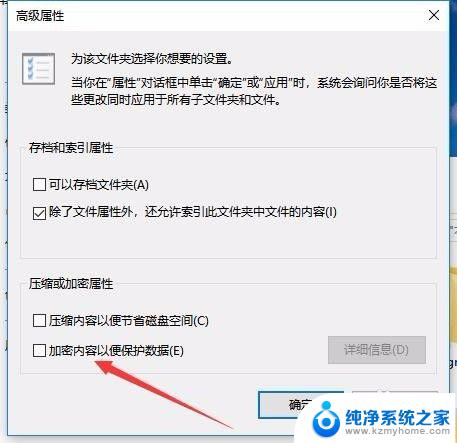
5.这时Windows10操作中心就会提示备份加密密钥的提示。
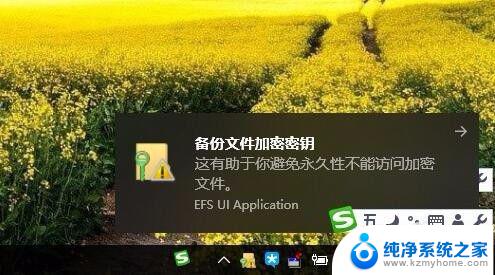
6.可以看到加密后的文件夹图标上已有了加密密钥的提示
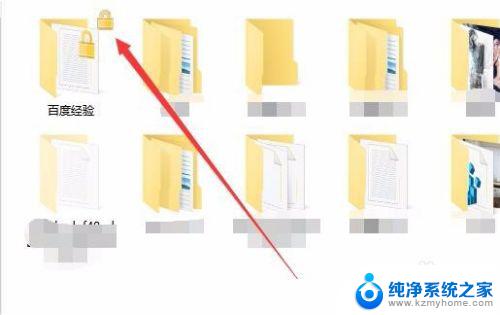
7.另外文件夹中的文件也会有锁状的提醒,所有的文件在Windows10系统下可以正常使用。不过复制到其它系统将无法打开哦,从而起到保护文件夹安全的功能。
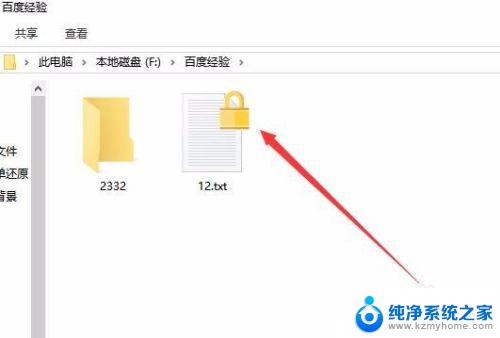
以上就是win10共享加密文件夹的全部内容,如果您还有不懂的地方,可以参考本文提供的方法来操作,希望这篇文章能帮助到您。
win10共享加密文件夹 如何在win10中给文件夹设置密码相关教程
- win10共享文件夹设密码 Win10共享文件夹如何设置密码
- 怎么加入共享文件 Win10如何在局域网中添加共享文件夹
- win10怎么设置共享文件夹密码 Win10访问共享文件需要密码如何设置
- win10共享文件夹取消用户名和密码 Win10访问共享文件夹时如何免去输入用户名密码
- windows10文件夹共享设置 Win10共享文件夹设置教程
- windows10 设置共享文件夹 Win10如何设置共享文件夹权限
- win10 共享文件夹怎么设置 Win10局域网共享文件夹设置
- win10 共享文件夹 设置 Win10共享文件夹设置教程
- win10 共享文件夹 Win10共享文件夹设置步骤
- win10共享文件夹权限访问 win10共享文件夹怎么设置访问权限
- 怎么开电脑麦克风权限 win10麦克风权限在哪里可以找到
- win10系统插u盘没没反应 Win10插入u盘无反应怎么解决
- windows10自带录屏功能 win10系统自带录屏功能怎么用
- windows 10开机动画 Windows10开机动画设置方法
- 输入法微软拼音怎么调 win10电脑微软拼音输入法怎么调整
- 笔记本电脑哪个是截屏键 Win10截图快捷键怎么设置
win10系统教程推荐
- 1 怎么开电脑麦克风权限 win10麦克风权限在哪里可以找到
- 2 windows 10开机动画 Windows10开机动画设置方法
- 3 输入法微软拼音怎么调 win10电脑微软拼音输入法怎么调整
- 4 win10没有ppt怎么办 win10右键新建中没有PPT选项怎么添加
- 5 笔记本硬盘损坏是否会导致蓝屏 Win10系统DRIVER POWER STATE FAILURE蓝屏怎么处理
- 6 win10老是提醒激活 Win10系统总提醒需要激活怎么解决
- 7 开机启动软件win10 Win10怎么设置开机自启动指定软件
- 8 win7和win10共享文件夹设置 Win10与win7局域网共享设置详解
- 9 怎样连蓝牙无线耳机 电脑如何在win10系统上连接蓝牙耳机
- 10 怎样将我的电脑放在桌面 win10我的电脑怎么固定在桌面