window10如何查看wifi密码 win10系统如何查看WiFi连接密码
更新时间:2023-10-10 10:48:33作者:yang
window10如何查看wifi密码,随着无线网络在我们生活中的普及和应用,WiFi连接密码已经成为我们日常生活中不可或缺的一部分,有时我们可能会忘记自己的WiFi密码,或者需要与他人共享WiFi密码。在Windows 10操作系统中,查看WiFi连接密码并不是一件复杂的事情。下面将介绍一种简单的方法,帮助您轻松查看并获取WiFi连接密码。无论是为了自己的方便,还是为了与他人分享,这个方法都能帮助您快速解决WiFi密码的问题。
操作方法:
1.首先,我们在电脑的右下角找到目前正在连接的WiFi名称。然后点击鼠标右键,选择弹出的“打开网络和Internet设置”,如下图所示...
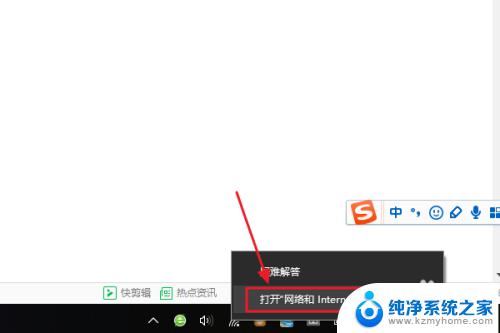
2.接着在跳转到的网络和Internet设置对话框,我们点击“更改适配器选项”。然后在网络连接列表中找到自己的那个WiFi名称;
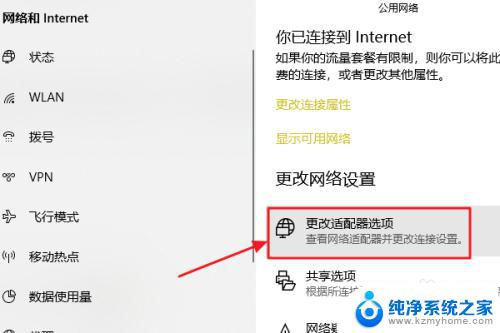
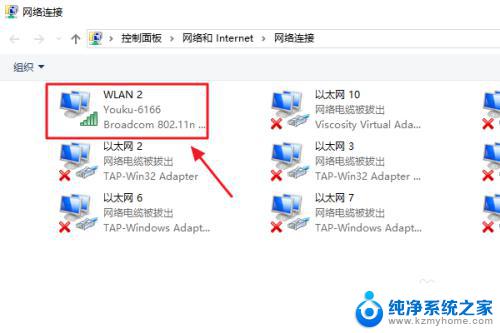
3.随后还是用右键点击,这次我们选择“状态”,接着即可弹出WLAN状态对话框,如图二...
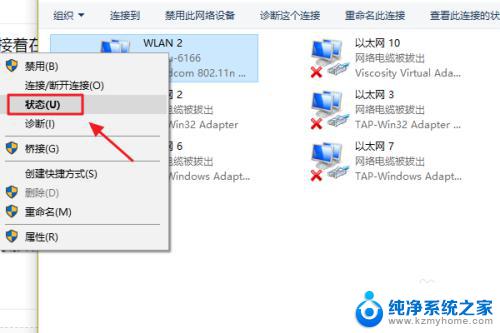
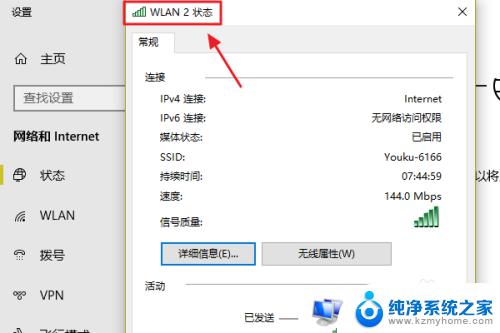
4.此对话框的中间位置有一项“无线属性”,我们点击它以后可以看到自己无线网的网络属性,我们切换至“安全”;
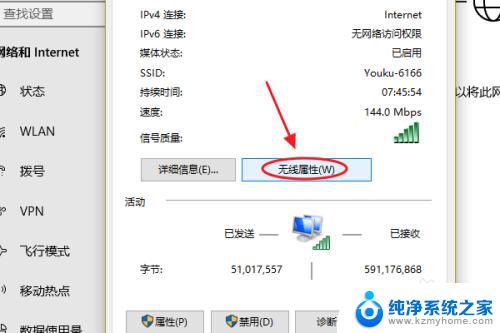
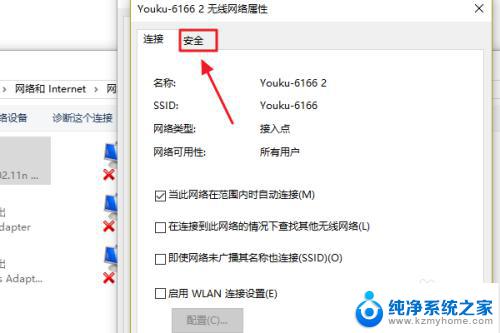
5.这时就能看到一项“网络安全密钥”,也就是我们俗称的WiFi密码了。不过系统默认的是隐藏状态,我们只需勾选下方的显示字符,即可看到密码了;
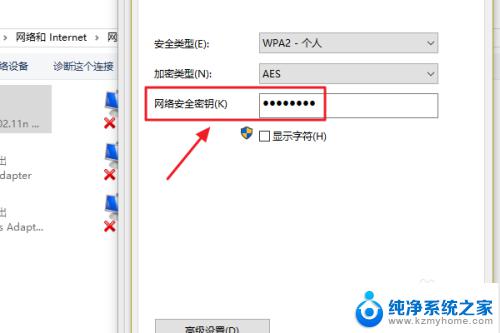
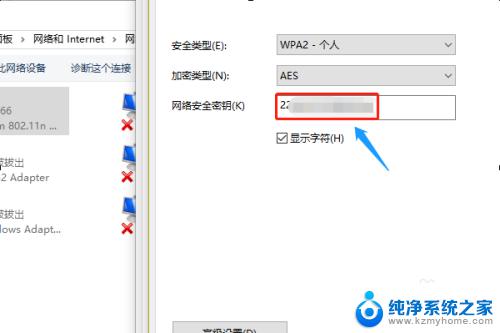
以上是关于如何查看Wi-Fi密码的全部内容,如果您还有疑问,可以按照小编的方法进行操作,希望本文能帮助到您。
window10如何查看wifi密码 win10系统如何查看WiFi连接密码相关教程
- win10在哪里看wifi密码 Win10系统如何查看已连接WiFi的密码
- win10在哪看wifi密码 win10系统如何查看保存的WiFi密码
- windows10怎么看无线密码 win10系统如何查看保存的WiFi密码
- win10 wifi密码怎么看 win10系统查看WiFi密码步骤
- 电脑在哪里看wifi密码 win10系统WiFi密码查看方法
- windows10无线密码怎么查看 win10系统如何导出WiFi密码
- 已登录的电脑wifi怎么查看密码 WIN10如何查看已连接WIFI的密码
- win10查看wi-fi密码 win10系统如何修改WiFi密码
- win10查看宽带连接密码 宽带连接密码如何找回
- win10 查看密码 win10如何查看用户名和密码
- win10 忽然变卡 笔记本电脑卡顿怎么办
- windows10怎么关闭屏保和休眠 电脑屏幕保护关闭指南
- win 10没有管理员权限怎么 Win10怎么获取管理员权限
- 整个win10未响应 电脑桌面突然无响应怎么办
- 台式win10屏幕亮度电脑怎么调 台式电脑屏幕亮度调节快捷键
- win10图形设置如何设置 win10电脑图形设置在哪里找
win10系统教程推荐
- 1 windows10怎么关闭屏保和休眠 电脑屏幕保护关闭指南
- 2 台式win10屏幕亮度电脑怎么调 台式电脑屏幕亮度调节快捷键
- 3 电脑win10怎么升级 电脑升级win10步骤
- 4 win10全屏游戏切换桌面 win10打游戏时怎么切换到桌面
- 5 win10修复模式怎么进去安全模式 win10开机进入安全模式步骤
- 6 win10壁纸删除 电脑桌面壁纸怎么取消
- 7 win10有没有自带的录屏 win10自带录屏功能使用教程
- 8 win10如何开机启动.bat文件 bat脚本添加到开机启动项
- 9 win10后台程序太多 笔记本进程太多怎么清理
- 10 win102004任务栏透明 Win10系统任务栏透明度设置教程