win11卡顿怎么解决 Win11电脑卡顿严重的解决方法
更新时间:2024-10-15 10:48:46作者:jiang
Win11电脑卡顿是许多用户在升级系统后面临的一个常见问题,尤其是老旧设备或配置较低的电脑更容易出现这种情况,在日常使用中卡顿不仅会影响工作效率,还会降低用户体验。解决Win11电脑卡顿问题成为了许多用户的重要任务之一。针对这一问题,我们可以采取一些有效的方法来帮助解决Win11电脑卡顿的情况,提升系统的稳定性和流畅性。
方法一:
1、按 Win 键,或点击任务栏上的开始图标,然后点击设置;
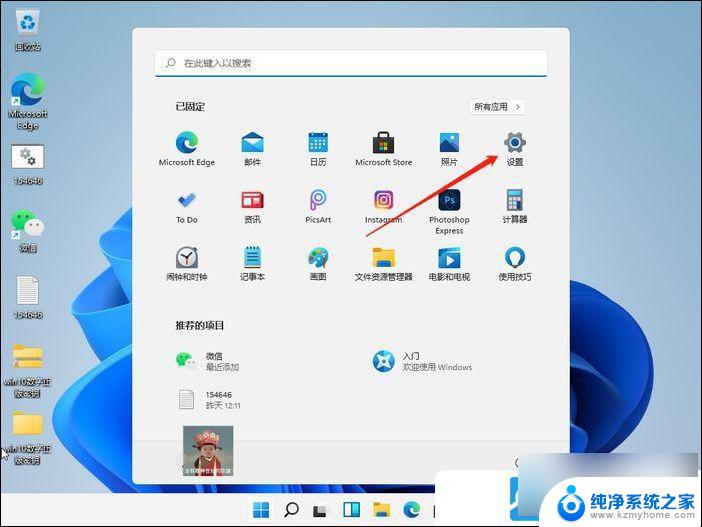
2、设置(Win+i)窗口,右侧系统下。找到并点击关于 (设备规格、重命名电脑、Windows 规格) 选项;
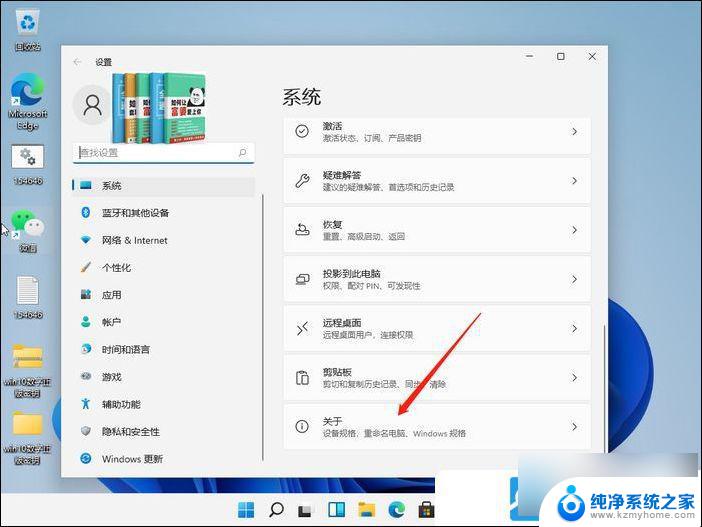
3、关于下,找到并点击高级系统设置,打开系统属性窗口;
4、系统属性窗口,切换到高级选项卡。然后点击性能 (视觉效果,处理器计划,内存使用,以及虚拟内存) 下的设置;
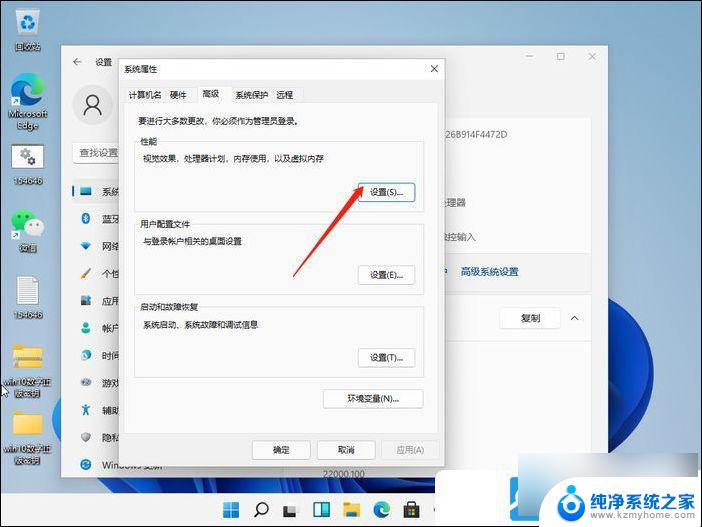
5、性能选项窗口,视觉效果选项卡下,选择调整为最佳性能,再点击确定即可;
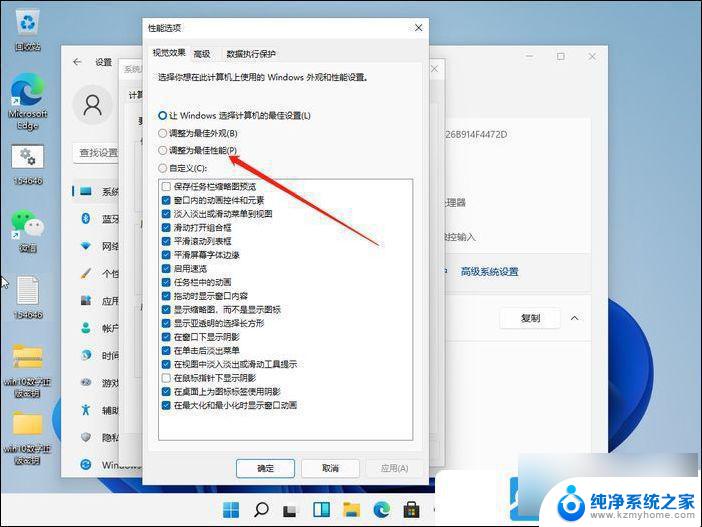
方法二:
1、按 Win + S 组合键,打开Windows 搜索,搜索框输入控制面板,然后点击打开系统给出的最佳匹配控制面板应用
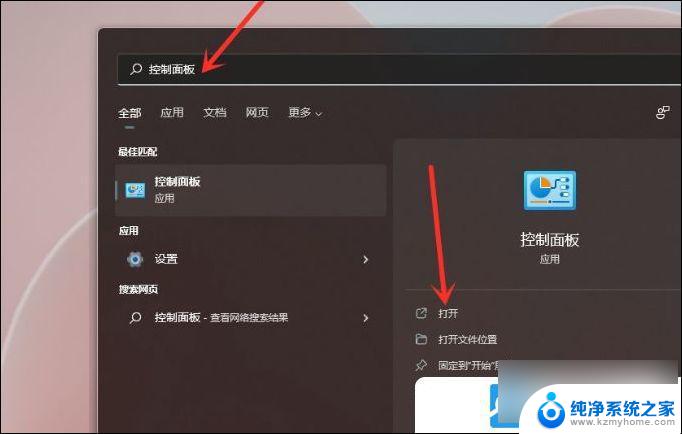
2、控制面板窗口,找到并点击硬件和声音
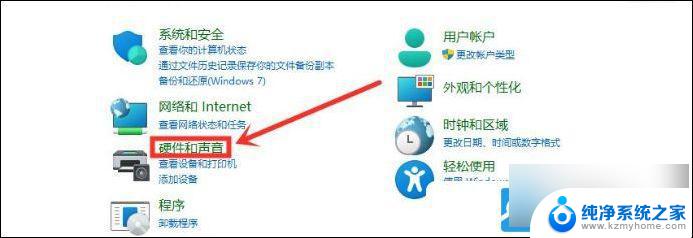
3、点击电源选项下选择电源计划
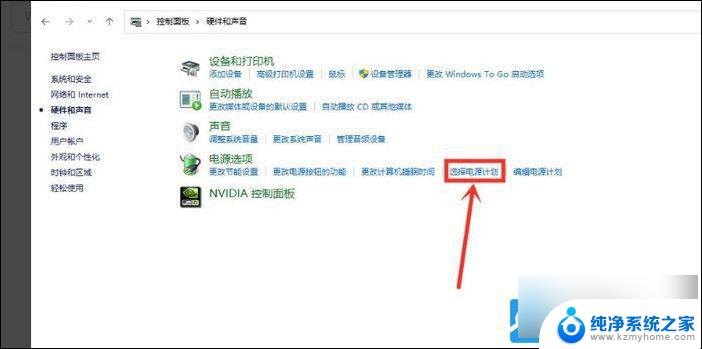
4、勾选需要设置的电源计划,例如点击显示附加计划,然后选择高性能
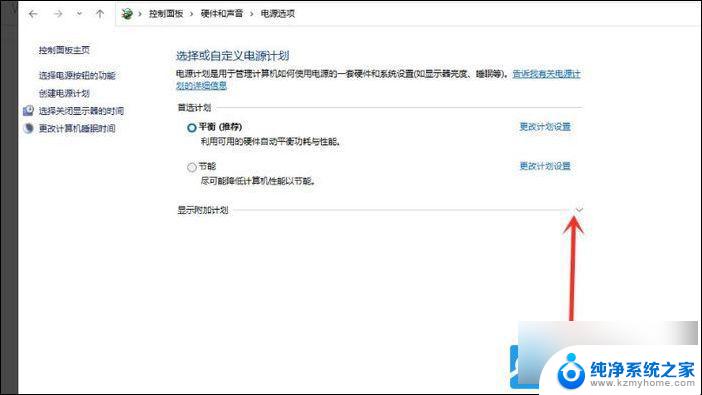
5、将电源计划切换为高性能模式,设置完成
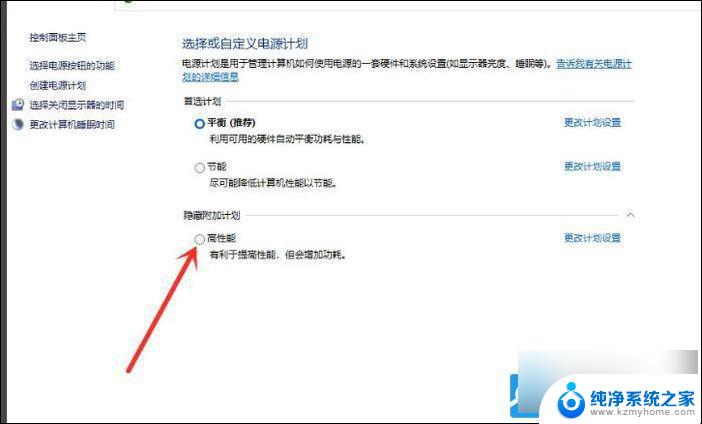
以上就是win11卡顿怎么解决的全部内容,碰到同样情况的朋友们赶紧参照小编的方法来处理吧,希望能够对大家有所帮助。
win11卡顿怎么解决 Win11电脑卡顿严重的解决方法相关教程
- win11卡顿解决方法 win11卡顿如何解决
- win11突然变得卡顿 Win11电脑卡顿严重怎么办
- win11系统好卡啊 win11系统卡顿解决方法
- win11系统经常卡顿 windows11卡顿不流畅解决步骤
- win11此电脑打开卡顿 笔记本电脑卡慢怎么办
- win11打开所有文件夹一直转圈 win11打开文件夹卡顿怎么办
- win11怎么查看显卡驱动 Win11电脑显卡配置查询方法
- 怎么看自己的电脑显卡配置 Win11电脑显卡配置查询方法
- windows11重置此电脑连不上网 Win11电脑无法上网怎么解决
- win11输入法打字消失 win11电脑输入文字自动消失的解决方案
- win11防火墙 22端口 Win11 24H2家庭版升级专业版后Defender for Endpoint无法使用怎么办
- win11鼠标圈圈一闪一闪的怎么回事 电脑鼠标跳动怎么解决
- win11光盘无法完成格式化 硬盘格式化失败怎么办
- win11设置禁用启动 Windows11开机自启程序禁用操作步骤
- win11主题栏颜色 win11任务栏颜色变化技巧
- win11电脑如何修改文件后缀名 Win11文件后缀名修改步骤
win11系统教程推荐
- 1 win11系统文件拒访问 Windows11文件访问权限设置被拒绝怎么办
- 2 win11配环境变量 win11配置环境变量详细教程
- 3 win11怎么清理系统更新文件 Win11/10删除更新缓存的方法
- 4 win11没有复制这些显示器 笔记本电脑如何进行数据复制
- 5 win11如何设置进入屏保时间 Windows11屏保时间设置详解
- 6 win11右下角的时间为什么部显示星期几 Win11任务栏右下角如何显示星期几
- 7 win11自动重启如何修复 Win11自动重启频繁怎么办
- 8 win11远程桌面客户端 win11远程桌面连接打开方法
- 9 win11用户账户guest Win11 Guest账号开启步骤
- 10 win11狀態欄顯示文件大小 Windows11怎么查看内存条型号