win11跨境数据传输怎么永久关 Win11如何关闭个人数据跨境传输提示
更新时间:2024-12-29 10:48:56作者:xiaoliu
Win11系统作为微软最新推出的操作系统,受到许多用户的欢迎和关注,随着个人数据安全问题日益受到重视,许多用户开始关注Win11的跨境数据传输问题。在使用Win11系统时,如何关闭个人数据跨境传输提示成为了用户们关注的焦点。针对这一问题,用户们在使用Win11系统时需要注意一些操作步骤,以保障个人数据的安全和隐私。
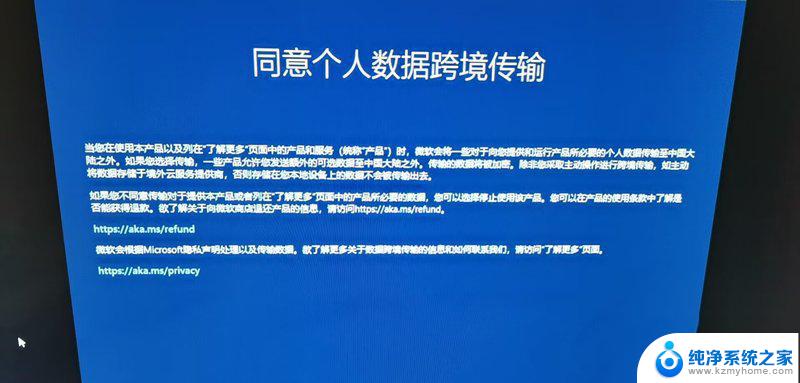
方法一:注册表中关闭
1. Win+r打开运行弹出输入gpedit.msc 。
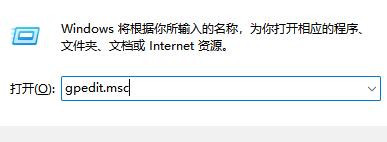
2. 打开本地策略组编辑器找到系统文件夹。
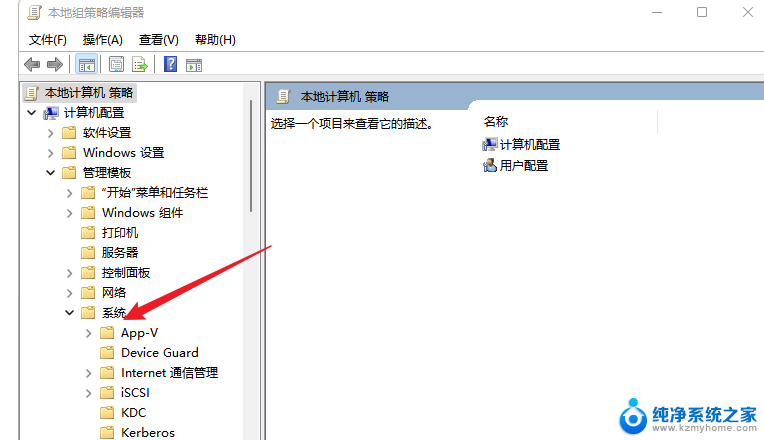
3. 选择系统个文件夹下方的可移动存储访问-将拒绝写入权限弃用就设置完成了。
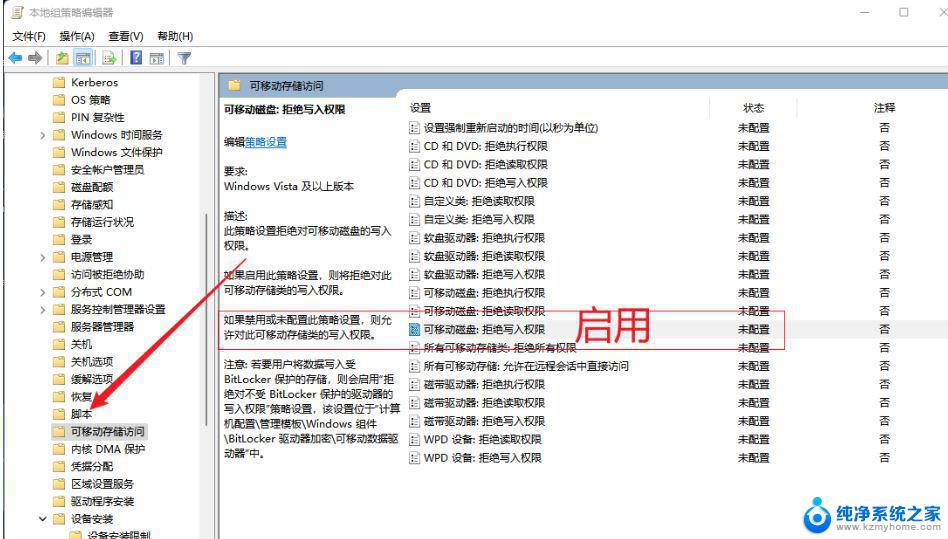
方法二:下载更新后提示这个消息的补丁
1. 打开开始菜单,点击“设置”。
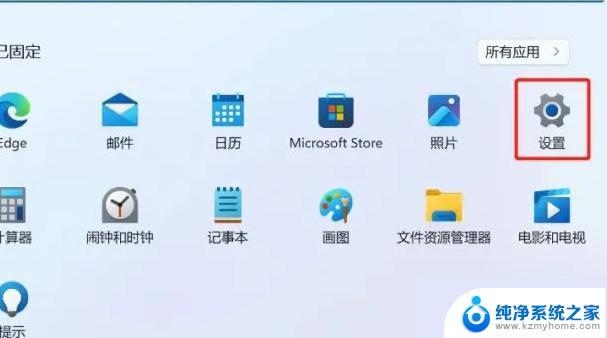
2. 点击“Windows更新”,再点击“卸载更新”。
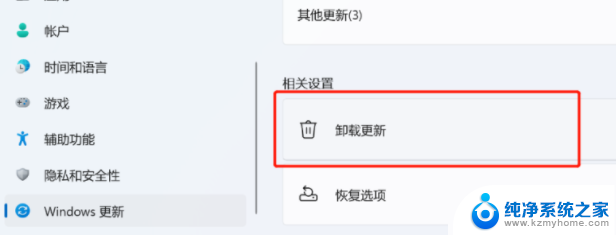
3. 在这里找到你要卸载的补丁,然后右键选择卸载。
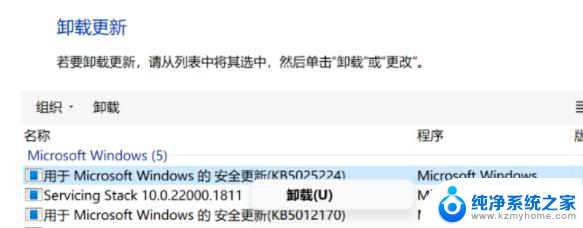
4. 当然,你要是不想卸载的话,还可以去直接安装之前的老版本。
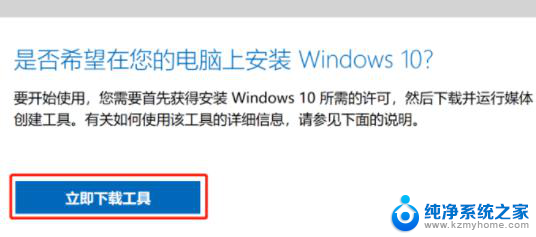
以上就是win11跨境数据传输怎么永久关的全部内容,有出现这种现象的小伙伴不妨根据小编的方法来解决吧,希望能够对大家有所帮助。
win11跨境数据传输怎么永久关 Win11如何关闭个人数据跨境传输提示相关教程
- win11安全防护如何永久关闭 win11安全防护关闭方法
- win11不能彻底关闭更新 win11永久关闭系统更新的方法
- 强制关闭win11系统更新 win11关闭系统更新的永久方法
- 永久关闭升级win11方法 win11关闭系统更新的方法步骤
- win11如何在硬盘显示使用量 Windows11数据使用量查看方法
- 如何关闭win11登录密码提示 Win11关闭登录密码的方法
- 环境变量windows11 Win11如何设置环境变量
- win11关闭自带杀毒软件关闭的提示 win11杀毒软件关闭步骤
- win11配环境变量 win11配置环境变量详细教程
- win11修改 环境变量 Win11环境变量修改步骤
- win11电脑无法找到输出设备怎么办 win11无法检测到音频输出设备怎么办
- win11怎么完整关机 Win11系统电脑关机快捷键
- 取消windows11更新 禁止Win10更新到Win11的方法
- windows11截屏都哪去了 win11截图保存位置
- win11开始放左边 win11任务栏开始键左边设置教程
- windows11系统硬盘 windows11系统新装硬盘格式化步骤
win11系统教程推荐
- 1 取消windows11更新 禁止Win10更新到Win11的方法
- 2 windows11截屏都哪去了 win11截图保存位置
- 3 win11开始放左边 win11任务栏开始键左边设置教程
- 4 windows11系统硬盘 windows11系统新装硬盘格式化步骤
- 5 win11电脑edge浏览器都打不开 win11edge浏览器打不开错误解决方法
- 6 win11怎么设置账户头像 Win11账户头像怎么调整
- 7 win11总是弹出广告 Windows11 广告弹窗关闭教程
- 8 win11下面图标怎么不合并 win11任务栏图标不合并显示设置步骤
- 9 windows11开始怎么移到左边 Win11如何调整开始菜单位置
- 10 win11桌面一直在闪 Windows11桌面一直闪动怎么解决