win10系统怎样格式化硬盘 win10如何分区格式化磁盘
更新时间:2023-12-17 10:48:27作者:jiang
在使用Windows 10操作系统时,我们可能会遇到需要格式化硬盘或者分区格式化磁盘的情况,无论是为了清除磁盘上的数据,还是为了重新分配磁盘空间,了解如何在Win10系统中进行硬盘格式化和分区格式化是非常重要的。通过格式化硬盘,我们可以彻底擦除硬盘上的数据,使其恢复到出厂状态,而分区格式化磁盘则可以将磁盘分为不同的区域,以便更好地管理存储空间。在本文中我们将介绍Win10系统下如何进行硬盘格式化和分区格式化磁盘的方法,以帮助您轻松完成这些操作。
步骤如下:
1、进入系统后,鼠标选中桌面上的【此电脑】。
如果桌面没有【此电脑】,可以参考下面的经验引用。设置桌面图标。

2、然后点击【鼠标右键】——【管理】。进入计算机管理。
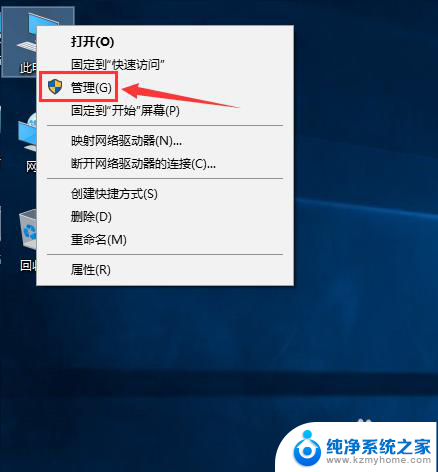
3、点击【存储】中的【磁盘管理】
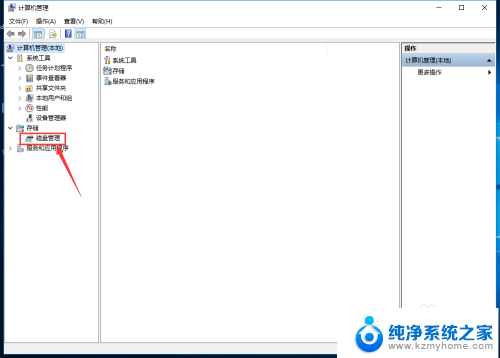
4、选择要格式化的磁盘,这里小编要格式化的磁盘是F盘。
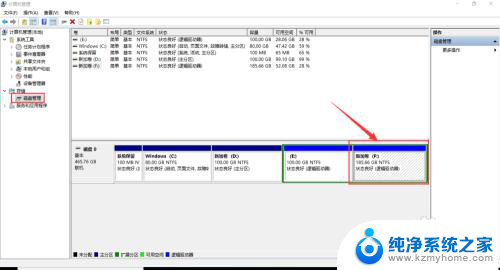
5、然后鼠标右键,选择【格式化】
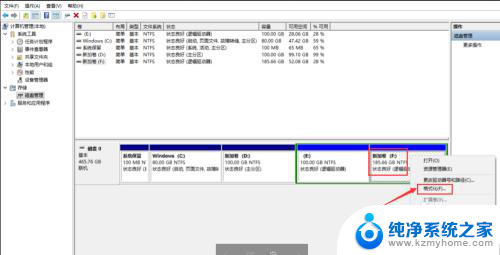
6、格式化磁盘进行【确认】。
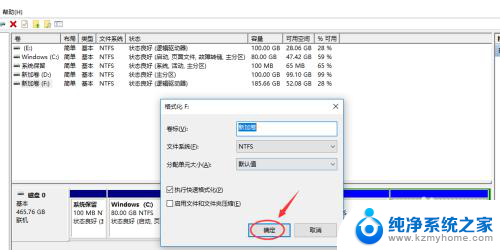
7、确认备份了需要的文件资料,再次【确认】
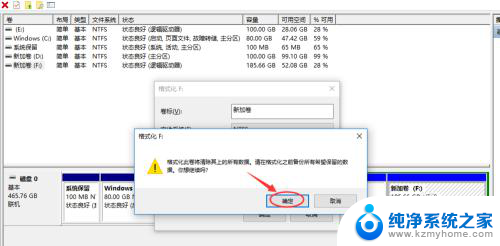
8、等待一会会,磁盘格式化过程中,然后就格式化完成了。
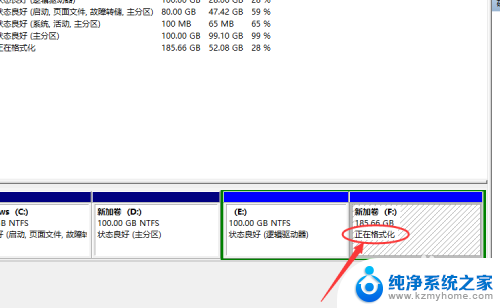
9、格式化之后,可以看到磁盘的可用空间变成了100%。
之前该磁盘中的文件东西已经全部删除!
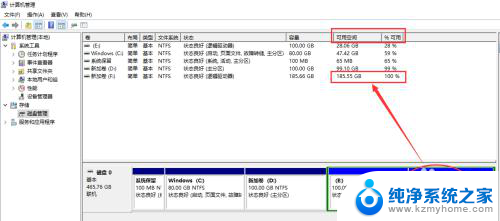
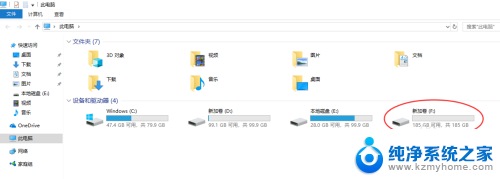
以上是关于如何格式化硬盘的全部内容,如果您遇到了这种情况,可以根据本文提供的方法来解决,希望这篇文章能够对您有所帮助。
win10系统怎样格式化硬盘 win10如何分区格式化磁盘相关教程
- win10增加新硬盘 win10系统下如何格式化新添加的硬盘分区
- win10硬盘格式化 用Windows 10的磁盘管理器分区并设置文件系统
- 怎么磁盘格式化 win10如何格式化磁盘C盘
- win10怎样格式化u盘 Win10中的快速格式化U盘方法
- win10怎样选择性格式化 win10电脑怎么全盘格式化
- win10怎样格式化d盘 win10如何清空磁盘数据
- 电脑 格式化 win10电脑如何全盘格式化
- w10笔记本硬盘怎样分区 win10如何进行磁盘分区
- win无法格式化u盘 win10系统u盘无法重置的解决方法
- windows格式化 win10电脑格式化方法
- 电脑右下角的图标怎么显示出来 如何让win10所有图标都显示在任务栏右下角
- win10自动更新导致蓝屏 Win10正式版自动更新失败蓝屏怎么解决
- 笔记本蓝牙连接电视后如何投屏 win10笔记本无线投屏到电视怎么设置
- 怎样去除win10开机密码 win10开机密码怎么取消
- win10关闭windows防火墙 Win10系统关闭防火墙步骤
- 微软浏览器闪退 Win10Edge浏览器打开闪退怎么解决
win10系统教程推荐
- 1 笔记本蓝牙连接电视后如何投屏 win10笔记本无线投屏到电视怎么设置
- 2 win10关闭windows防火墙 Win10系统关闭防火墙步骤
- 3 win10开机图标变大了 win10电脑重启图标变大解决技巧
- 4 电脑重置后windows怎么激活 win10系统重置后激活方法
- 5 怎么开电脑麦克风权限 win10麦克风权限在哪里可以找到
- 6 windows 10开机动画 Windows10开机动画设置方法
- 7 输入法微软拼音怎么调 win10电脑微软拼音输入法怎么调整
- 8 win10没有ppt怎么办 win10右键新建中没有PPT选项怎么添加
- 9 笔记本硬盘损坏是否会导致蓝屏 Win10系统DRIVER POWER STATE FAILURE蓝屏怎么处理
- 10 win10老是提醒激活 Win10系统总提醒需要激活怎么解决