win10如何设置电脑密码 Win10更改电脑开机密码步骤
更新时间:2023-11-23 10:49:14作者:xiaoliu
在日常生活中,电脑已成为我们不可或缺的工具之一,为了保护个人隐私和数据安全,设置电脑密码是非常重要的一项任务。而随着技术的不断发展,越来越多的用户选择升级到Windows 10操作系统。Win10如何设置电脑密码呢?本文将介绍Win10更改电脑开机密码的步骤,帮助您加强电脑的安全性,保护个人信息不被他人窥探。无论是工作还是娱乐,我们都离不开电脑,因此保护电脑的安全对每个人来说都至关重要。
方法如下:
1.点击Win10系统下方的开始菜单,然后再点击弹出菜单里的“电脑设置”。如下图所示。
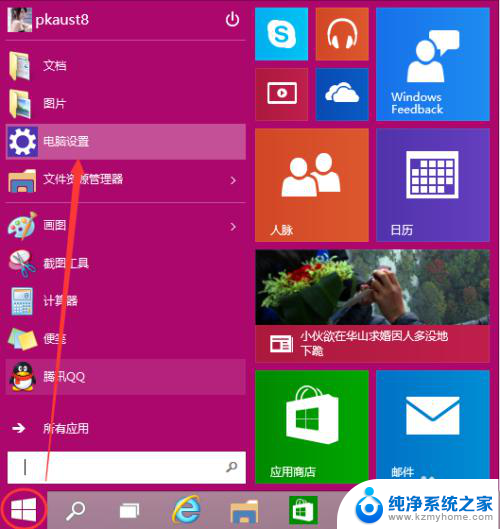
2.在电脑设置对话框里点击用户和帐户,如下图所示。
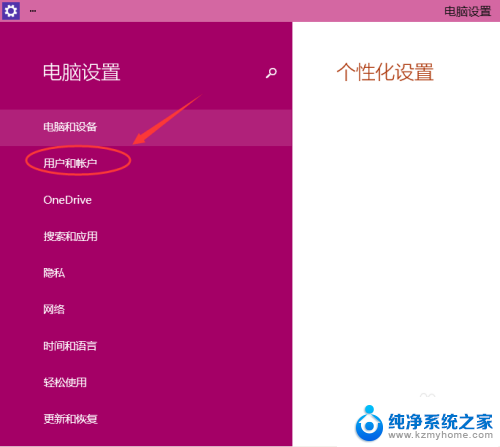
3.点击用户和帐户后,接着在点击登陆选项,如下图所示。
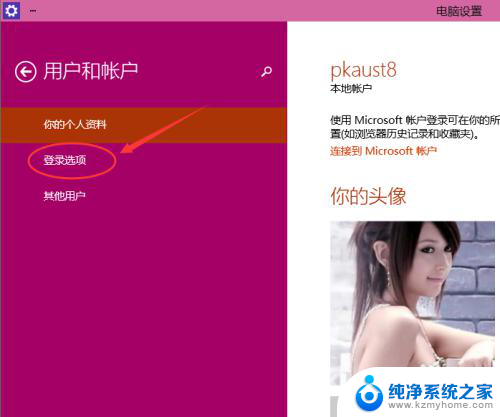
4.点击登录选项后,在右侧这里可以看到设置密码。图片密码,PIN等。这里我们点击设置和更新密码。如果没有设置密码则可以设置密码,有密码就点击密码下方的更改按钮进行设置。如下图所示。
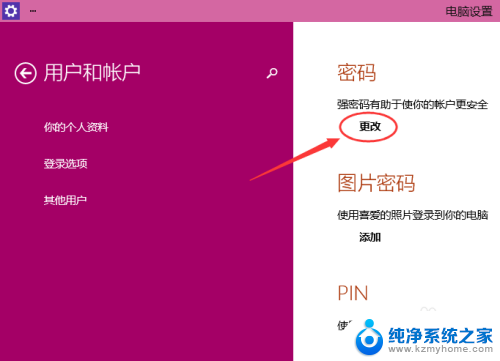
5.在更改密码窗口,输入当前用户的密码,点击下一步。如下图所示。
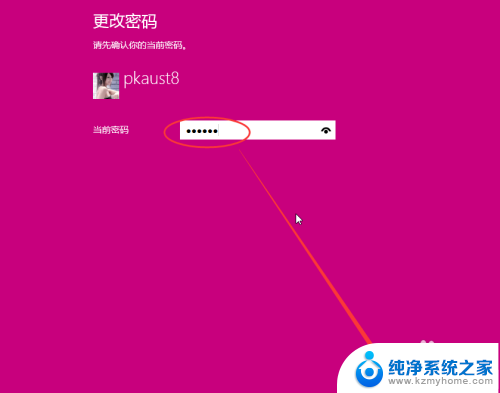
6.当前用户密码验证成功,接着输入两次新的密码。两次新密码要一致,新密码更改设置成功后,下次登录就要用新密码了。如下图所示。
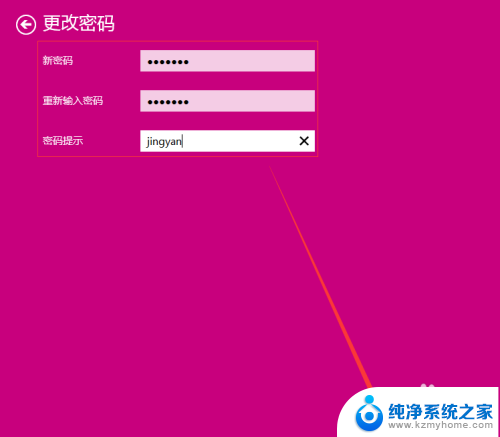
7.点击完成,电脑开机密码设置成功。系统提示下次登录时,用新更改的密码。如下图所示。
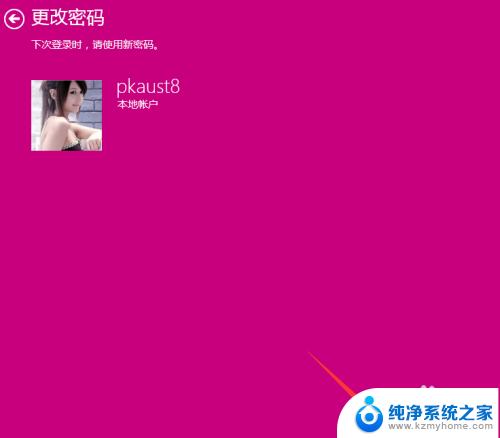
以上就是win10如何设置电脑密码的全部内容,如果您还有疑问,可以按照小编的方法进行操作,希望本文对大家有所帮助。
win10如何设置电脑密码 Win10更改电脑开机密码步骤相关教程
- 如何设置电脑密码win10 Win10设置电脑开机密码步骤
- windows10开机密码重新设置 win10电脑开机密码设置步骤
- 电脑设置密码怎么取消 win10取消开机密码步骤
- 电脑开机如何设置密码 Windows10电脑开机密码如何修改
- windows10 设置开机密码 Windows10电脑开机密码设置步骤
- 电脑设置开机密码怎么设置win10 win10怎么设置开机密码锁
- 电脑锁屏密码和开机密码一样吗 Win10如何设置锁屏密码
- win10系统设开机密码 win10开机密码设置步骤
- 如何在电脑上设置密码开机 Windows10电脑如何设置开机密码保护
- 台式电脑win10改解锁怎么改密码 win10开机密码怎么重置
- 如何关闭键盘win键 win10系统如何关闭win键组合键
- 怎么看笔记本电脑激活时间 win10系统激活时间查看步骤
- win10单独断网某一软件 Win10单个软件导致断网问题解决
- 怎么取消桌面广告 win10如何关闭桌面弹出广告
- 电脑怎么连接小米音响 小米蓝牙音响如何在win10上连接
- 怎么关掉语音识别 Win10语音识别关闭步骤
win10系统教程推荐
- 1 怎么看笔记本电脑激活时间 win10系统激活时间查看步骤
- 2 win10自动休眠设置 win10自动休眠设置方法
- 3 笔记本蓝牙连接电视后如何投屏 win10笔记本无线投屏到电视怎么设置
- 4 win10关闭windows防火墙 Win10系统关闭防火墙步骤
- 5 win10开机图标变大了 win10电脑重启图标变大解决技巧
- 6 电脑重置后windows怎么激活 win10系统重置后激活方法
- 7 怎么开电脑麦克风权限 win10麦克风权限在哪里可以找到
- 8 windows 10开机动画 Windows10开机动画设置方法
- 9 输入法微软拼音怎么调 win10电脑微软拼音输入法怎么调整
- 10 win10没有ppt怎么办 win10右键新建中没有PPT选项怎么添加