笔记本nvidia控制面板自定义分辨率 NVIDIA显卡自定义分辨率教程
更新时间:2023-12-19 10:49:42作者:jiang
在现代科技的时代,电脑已经成为人们不可或缺的工具之一,无论是工作、学习还是娱乐,笔记本电脑都扮演着重要的角色。有时我们可能会发现某些软件或游戏的分辨率不够理想,这就需要我们进行一些调整。幸运的是NVIDIA控制面板提供了自定义分辨率的功能,让我们能够根据个人需求来调整显示效果。接下来我们将介绍NVIDIA显卡自定义分辨率的教程,帮助大家更好地使用笔记本电脑。
操作方法:
1.在桌面空白处右击,选择“NVIDIA控制面板”。
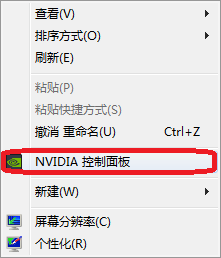
2.点击左侧“显示”菜单下的“更改分辨率”。
然后点击右侧的“自定义(M)”。
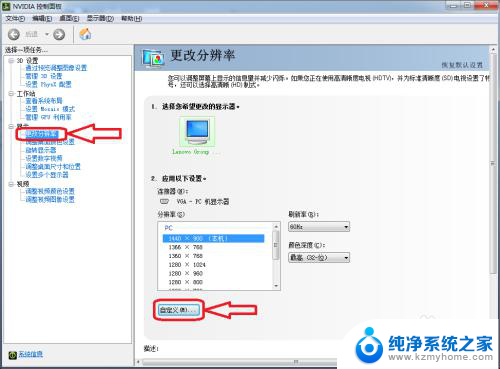
3.勾选上“启用显示器未显示的分辨率(E)”后,点击“创建自定义分辨率(C)”。
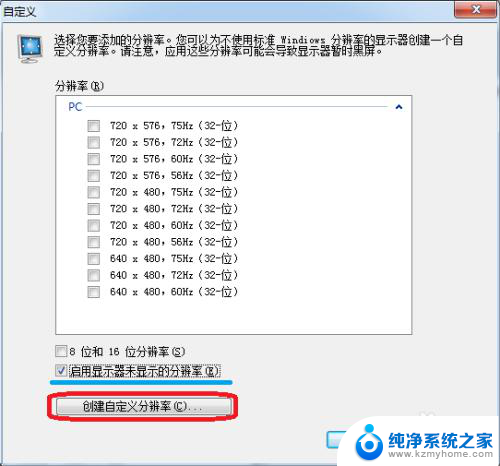
4.填入“水平像素”和“垂直扫描线”,然后点击“测试”。
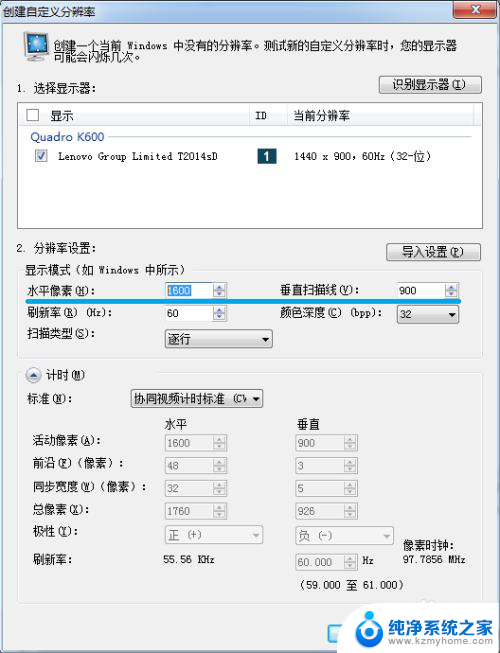
5.如果分辨率合适,则点击“是”进行保存。
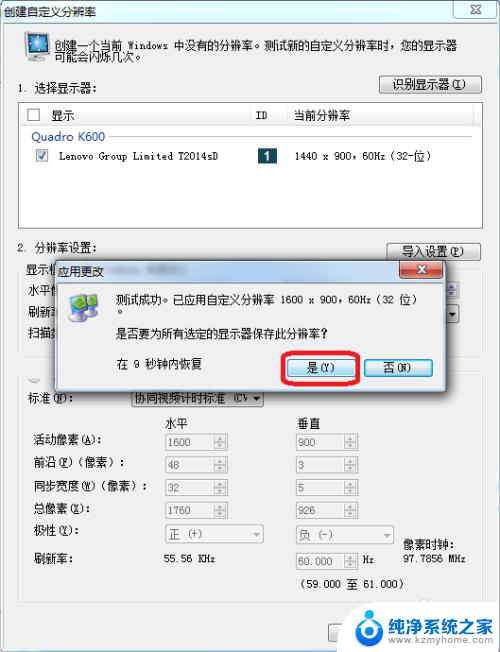
6.这样,自定义分辨率就添加进去了。
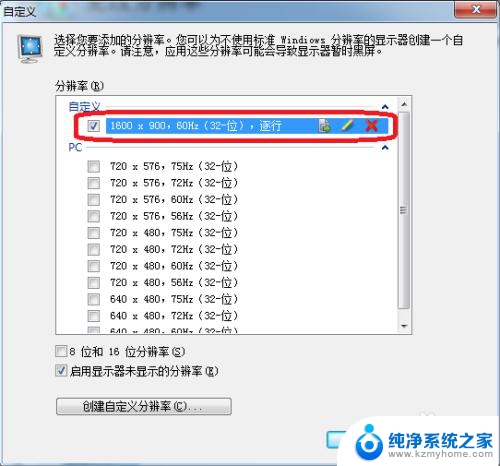
7.选中刚才添加的分辨率,点击应用。
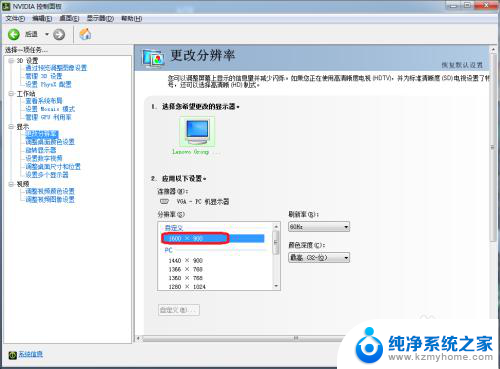
8.点击“是”保存设置。
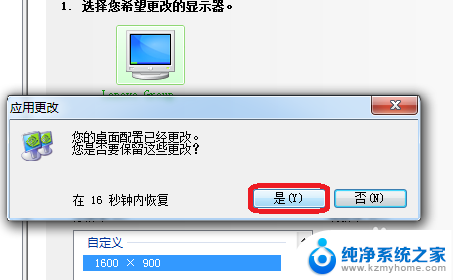
以上就是关于笔记本NVIDIA控制面板自定义分辨率的全部内容,如果有遇到相同情况的用户,可以按照以上方法来解决。
笔记本nvidia控制面板自定义分辨率 NVIDIA显卡自定义分辨率教程相关教程
- 如何查看笔记本显示器分辨率 笔记本电脑屏幕分辨率修改教程
- 电脑显示器设置分辨率 电脑屏幕分辨率设置教程
- 电脑屏幕显示分辨率怎么调 电脑屏幕分辨率设置教程
- 怎么看自己电脑分辨率 如何检查电脑的分辨率设置
- 笔记本连显示器分辨率怎么调 笔记本外接显示器分辨率设置方法
- 魔兽争霸 分辨率 魔兽争霸war3分辨率修改教程
- 电脑桌面分辨率多少合适 如何调整显示器的最佳分辨率
- 笔记本怎么调分辨率 如何在笔记本电脑上更改屏幕分辨率
- 显示器怎么调分辨率 修改显示器分辨率步骤
- 怎么查看笔记本分辨率 如何查看和修改笔记本电脑的屏幕分辨率
- windows咋关闭呢 关笔记本电脑的步骤
- 怎么样切换windows版本 笔记本电脑系统更换步骤
- 电脑windows密码怎么找回 笔记本电脑忘记登录密码怎么办
- windows 10屏保怎么设置 电脑屏幕屏保自定义设置
- 键盘上有win这个键吗 win键是哪个键
- wind7电脑开机黑屏 电脑桌面黑屏但能听到声音怎么办
电脑教程推荐