电脑开机密码怎样取消 取消win10电脑开机密码的方法
更新时间:2024-02-17 10:49:08作者:xiaoliu
现如今计算机已经成为人们生活中不可或缺的一部分,而在日常使用电脑的过程中,开机密码的设置无疑是保护个人隐私和保护计算机安全的重要措施之一。随着操作系统的升级和发展,如何取消开机密码成为了一些用户关注的问题。特别是在Win10操作系统中,许多人想要了解如何取消电脑的开机密码,以便更加方便快捷地使用计算机。到底有哪些方法可以取消Win10电脑的开机密码呢?让我们一起来探索一下。
具体步骤:
1.找到电脑中的设置打开。
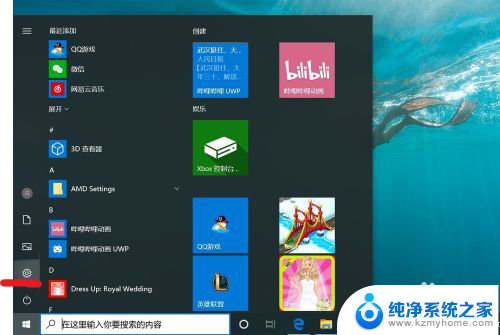
2.打开设置页面,点击“账户”。
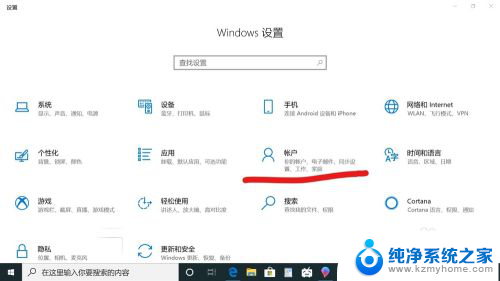
3.在设置页面中,左侧切换至“登录选项”。在左侧有7种登录选项设置,因为电脑设备的不同,可以使用的开机密码方式也不一样。
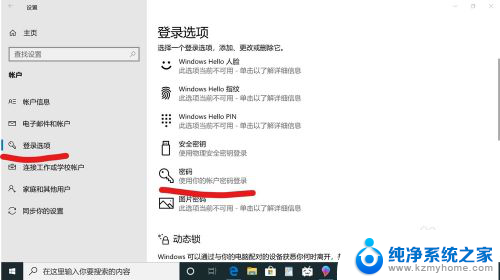
4.先点击“密码”,点击更改。
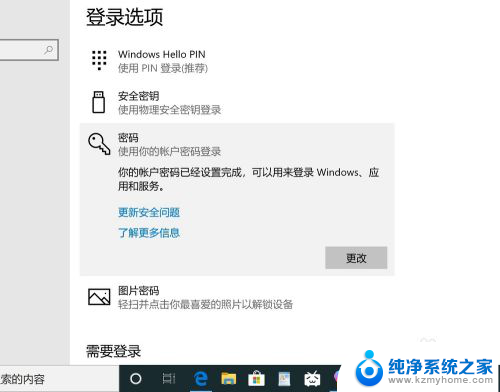
5.输入密码点击“下一步”。
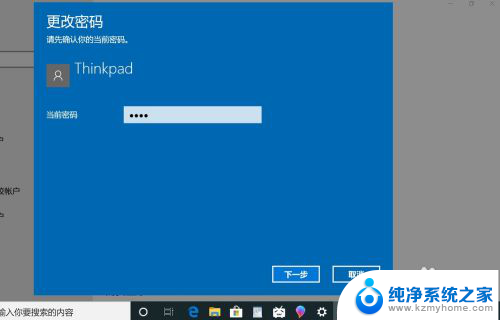
6.再点击“下一步"即可完成取消。
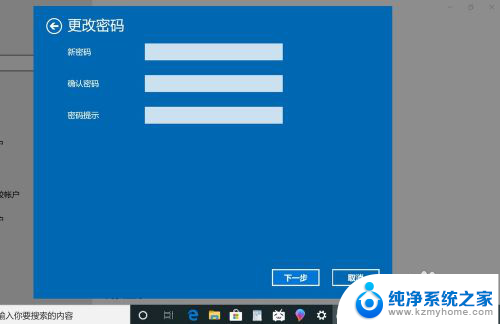
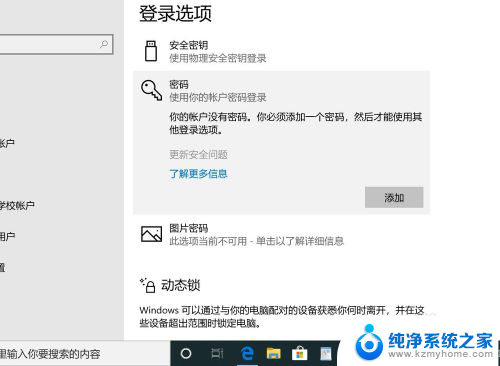
以上就是取消电脑开机密码的全部内容,如果有任何问题,请按照小编提供的方法进行操作,希望对大家有所帮助。
电脑开机密码怎样取消 取消win10电脑开机密码的方法相关教程
- windows电脑怎么取消开机密码 取消win10电脑的开机密码方法
- win10开机账号密码怎么取消 win10取消电脑开机密码的方法
- 电脑怎么取消开机密码win10 Win10取消开机密码方法
- 电脑取消密码开机密码 怎么在win10上取消电脑的密码
- win10怎么取消电脑密码开机 Win10取消开机密码方法
- win10开机密码取消怎么设置 win10电脑开机密码怎么取消
- 电脑密码怎样取消 Win10如何取消电脑的开机密码
- 如何将电脑登录密码取消 怎样取消win10电脑开机密码
- 去掉win10开机密码 怎样在win10上取消电脑的开机密码
- 电脑开机密码解除 win10取消电脑开机密码的方法
- 电脑右下角的图标怎么显示出来 如何让win10所有图标都显示在任务栏右下角
- win10自动更新导致蓝屏 Win10正式版自动更新失败蓝屏怎么解决
- 笔记本蓝牙连接电视后如何投屏 win10笔记本无线投屏到电视怎么设置
- 怎样去除win10开机密码 win10开机密码怎么取消
- win10关闭windows防火墙 Win10系统关闭防火墙步骤
- 微软浏览器闪退 Win10Edge浏览器打开闪退怎么解决
win10系统教程推荐
- 1 笔记本蓝牙连接电视后如何投屏 win10笔记本无线投屏到电视怎么设置
- 2 win10关闭windows防火墙 Win10系统关闭防火墙步骤
- 3 win10开机图标变大了 win10电脑重启图标变大解决技巧
- 4 电脑重置后windows怎么激活 win10系统重置后激活方法
- 5 怎么开电脑麦克风权限 win10麦克风权限在哪里可以找到
- 6 windows 10开机动画 Windows10开机动画设置方法
- 7 输入法微软拼音怎么调 win10电脑微软拼音输入法怎么调整
- 8 win10没有ppt怎么办 win10右键新建中没有PPT选项怎么添加
- 9 笔记本硬盘损坏是否会导致蓝屏 Win10系统DRIVER POWER STATE FAILURE蓝屏怎么处理
- 10 win10老是提醒激活 Win10系统总提醒需要激活怎么解决