华硕笔记本优盘启动 华硕主板BIOS如何设置从U盘启动
更新时间:2023-12-27 10:50:50作者:xiaoliu
华硕笔记本的优盘启动功能和华硕主板BIOS的U盘启动设置都是非常重要的功能,通过使用U盘启动,我们可以方便地安装操作系统或修复系统故障,而不必依赖于光盘或其他外部设备。华硕笔记本的优盘启动功能使得我们可以在没有内置光驱的情况下,仍然能够轻松地进行系统安装和维修。而华硕主板BIOS的从U盘启动设置则提供了更加灵活和个性化的启动选项,让我们能够根据实际需求进行设置。在本文中我们将详细介绍华硕笔记本的优盘启动和华硕主板BIOS的U盘启动设置,帮助大家更好地利用这些功能。
操作方法:
1.把U盘插入到主机上的USB插口。

2.电脑开机,出现华硕Logo时,下方会有进入BIOS设置的提示。这时,按下键盘上的“DEL”或“F2”。


3.进入BIOS主页面后,点击右下角的“Advanced Mode(F7)”。
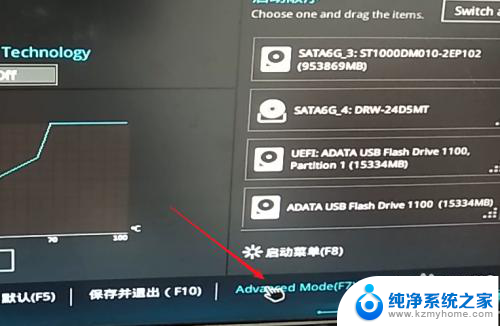
4.进入高级模式后,点击菜单栏上的“启动”。
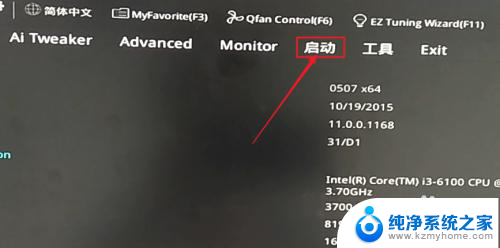
5.下拉滚动条,找到“安全启动菜单”下的“Boot Option #1”。
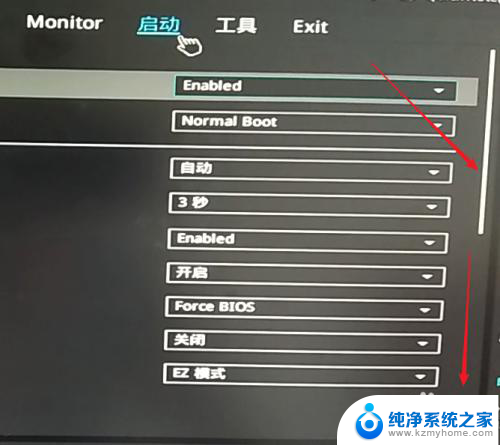
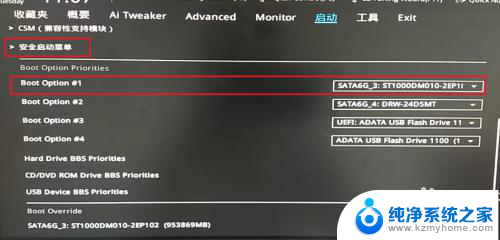
6.点击右边的选项,在出现的菜单中选择插入主机的U盘。注意,如果U盘没有插入到电脑,则不会出现在此选项菜单中。
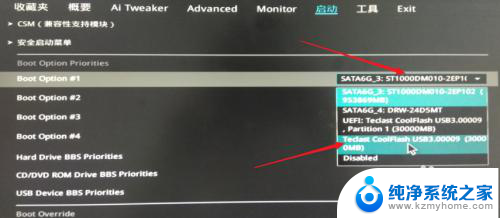
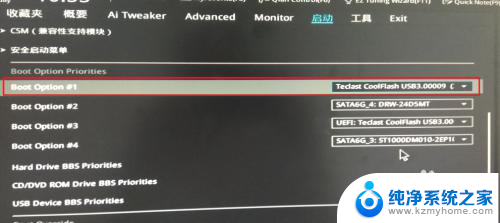
7.然后,按下键盘上的“F10”。

8.屏幕上会出现“Save & reset”保存并重启的提示,选择“OK”。保存设置。
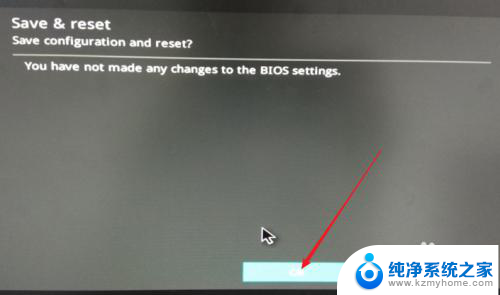
9.这样,便完成了从U盘启动的设置。
以上是华硕笔记本优盘启动的所有内容,如果您遇到这种情况,请按照以上方法解决,希望对大家有所帮助。
华硕笔记本优盘启动 华硕主板BIOS如何设置从U盘启动相关教程
- 华硕笔记本进u盘启动 华硕主板如何设置从U盘启动BIOS
- 华硕主板u盘启动设置 华硕主板BIOS如何设置从U盘启动
- 华硕笔记本如何进入bios u盘启动 华硕主板BIOS设置从U盘启动的步骤
- 用华硕的驱动优盘能进bios吗? 华硕主板怎么从U盘启动
- 华硕进入bios设置u盘启动 华硕主板BIOS设置从U盘启动步骤
- 华硕主板开启usb dvd 华硕笔记本U盘启动方法详解
- 华擎主板启动项快捷键 华擎主板BIOS如何设置U盘启动
- 华硕主板如何启动vt 华硕主板开启VT功能的步骤
- 华硕台式机快捷启动键 如何在华硕笔记本上设置U盘启动快捷键
- ami主板u盘启动快捷键 AMI BIOS从U盘或光盘启动设置步骤
- 电脑如何修改字体 电脑字体怎么调整
- 电脑屏锁设置密码 电脑锁屏密码设置方法
- ipad说话没有声音怎么回事 iPad麦克风说话没声音怎么解决
- 如何打开忘记密码的文档 word文档密码无法记起怎么办
- 联想电脑怎样调节屏幕亮度 联想电脑屏幕亮度调节快捷键
- 戴尔3991bios设置 Dell BIOS硬盘模式更改步骤
电脑教程推荐