台式机怎么添加蓝牙 win10电脑蓝牙耳机连接步骤
更新时间:2024-04-13 10:51:51作者:xiaoliu
在如今的数字化时代,蓝牙技术已经成为我们日常生活中不可或缺的一部分,而对于台式机用户来说,如何为自己的电脑添加蓝牙功能成为了一个常见的问题。特别是在使用Win10系统的用户,连接蓝牙耳机更是一个常见需求。在本文中我们将介绍如何在Win10系统的台式机上添加蓝牙功能,并实现蓝牙耳机的连接步骤。让我们一起来探索这个过程吧!
步骤如下:
1、点击电脑右下角的蓝牙图标;
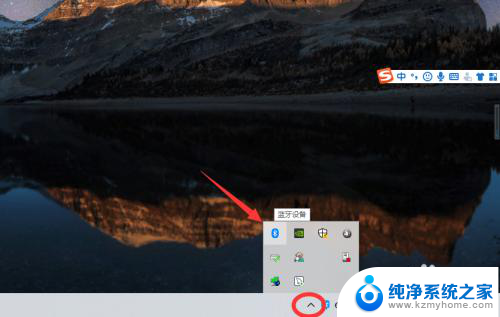
2、如果没有蓝牙图标,先从设置中开启蓝牙功能;
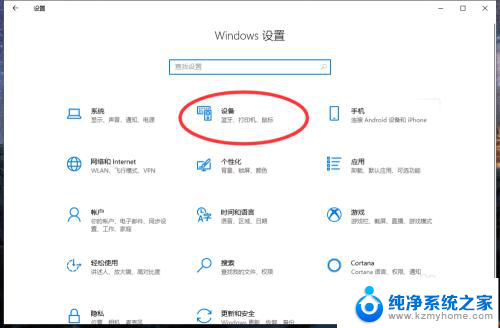
3、然后点击【显示设备】或者【打开设置】;
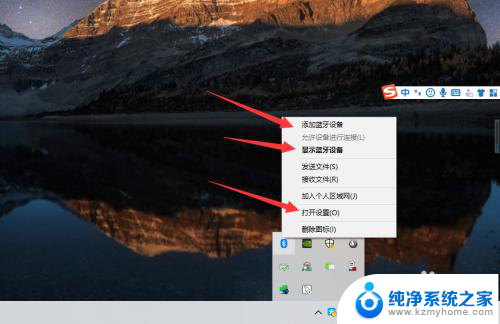
4、点击【添加蓝牙或其他设备】;
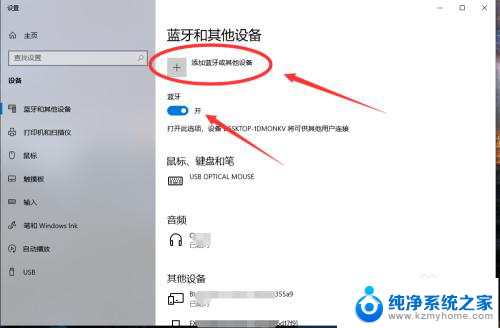
5、在添加设备中选择蓝牙;
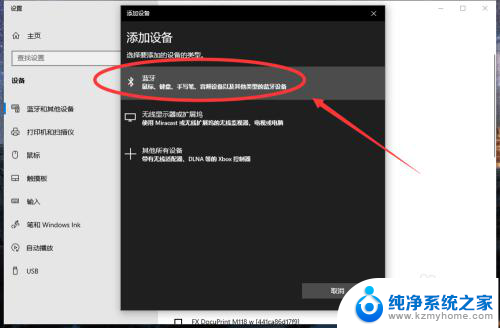
6、搜索到蓝牙设备(蓝牙耳机)并连接;
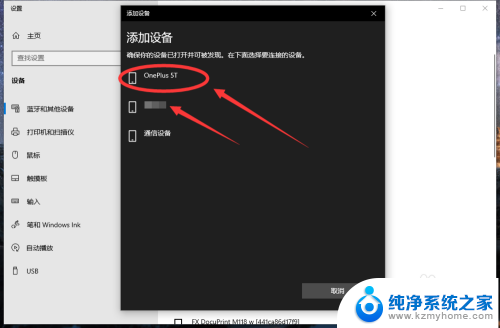
7、在音频设备中,点击连接即可。
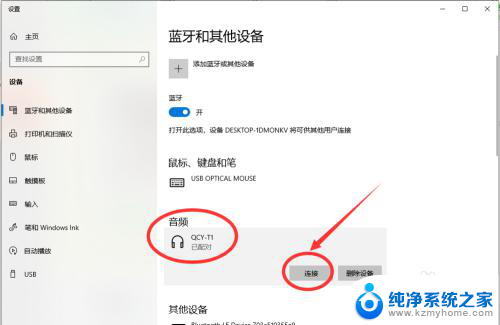
8.总结:
1、点击电脑右下角的蓝牙图标;
2、如果没有蓝牙图标,先从设置中开启蓝牙功能;
3、然后点击【显示设备】或者【打开设置】;
4、点击【添加蓝牙或其他设备】;
5、在添加设备中选择蓝牙;
6、搜索到蓝牙设备(蓝牙耳机)并连接;
7、在音频设备中,点击连接即可。
以上是关于如何在台式机上添加蓝牙的全部内容,如果您遇到这种情况,您可以按照以上方法解决,希望这对您有所帮助。
台式机怎么添加蓝牙 win10电脑蓝牙耳机连接步骤相关教程
- 蓝牙耳机跟台式电脑怎么连接 win10电脑蓝牙耳机连接步骤
- 台式电脑怎么连无线耳机? win10电脑连接蓝牙耳机的步骤
- 怎样用台式电脑连接无线耳机 win10电脑连接蓝牙耳机步骤
- 怎么让电脑连蓝牙耳机 win10电脑连接蓝牙耳机步骤
- 电脑怎么连无线蓝牙耳机 win10电脑蓝牙耳机连接步骤
- 电脑可以和蓝牙耳机连接吗? win10电脑蓝牙耳机连接步骤
- 咋样在电脑上连接蓝牙耳机 win10电脑连接蓝牙耳机步骤
- 电脑连蓝牙耳机win10 win10电脑连接蓝牙耳机步骤
- 耳机连接蓝牙 win10电脑蓝牙耳机连接步骤
- 电脑可以直接用蓝牙耳机吗? win10电脑连接蓝牙耳机步骤
- win 10没有管理员权限怎么 Win10怎么获取管理员权限
- 整个win10未响应 电脑桌面突然无响应怎么办
- 台式win10屏幕亮度电脑怎么调 台式电脑屏幕亮度调节快捷键
- win10图形设置如何设置 win10电脑图形设置在哪里找
- win10设置没有唤醒密码设置 Windows 10如何设置电脑唤醒需要输入密码
- win10不能修改分辨率为灰色 win10分辨率调整失效的解决方法
win10系统教程推荐
- 1 台式win10屏幕亮度电脑怎么调 台式电脑屏幕亮度调节快捷键
- 2 电脑win10怎么升级 电脑升级win10步骤
- 3 win10全屏游戏切换桌面 win10打游戏时怎么切换到桌面
- 4 win10修复模式怎么进去安全模式 win10开机进入安全模式步骤
- 5 win10壁纸删除 电脑桌面壁纸怎么取消
- 6 win10有没有自带的录屏 win10自带录屏功能使用教程
- 7 win10如何开机启动.bat文件 bat脚本添加到开机启动项
- 8 win10后台程序太多 笔记本进程太多怎么清理
- 9 win102004任务栏透明 Win10系统任务栏透明度设置教程
- 10 win10禁用本地键盘 笔记本键盘禁用方法