微软账号怎么改密码 如何在Microsoft账户中更改登录密码
更新时间:2024-03-20 10:52:07作者:xiaoliu
随着数字化时代的发展,我们越来越多地依赖于互联网和各种在线服务,而在使用这些服务的过程中,账号的安全性显得尤为重要。微软作为全球知名的科技巨头,为我们提供了各种各样的在线服务,如Office、Outlook等。而保护微软账号的安全,就需要我们定期更改登录密码。如何在Microsoft账户中更改登录密码呢?本文将为大家详细介绍微软账号密码修改的方法,帮助大家提升账号的安全性。
具体步骤:
1,在桌面上。单击【开始】按钮,在弹出的【开始】窗口中,单击【administrator】,在其上拉列表中选择【更改账户设置】命令;
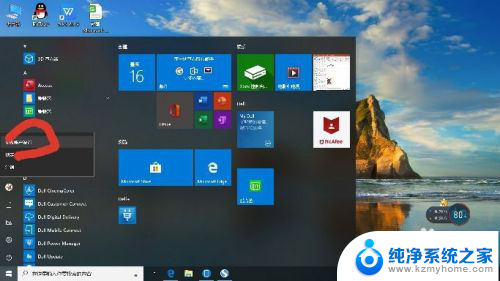
2,在【设置】窗口中。单击【登录选项】选项卡,在【更改你的账户密码】下单击【更改】按钮;
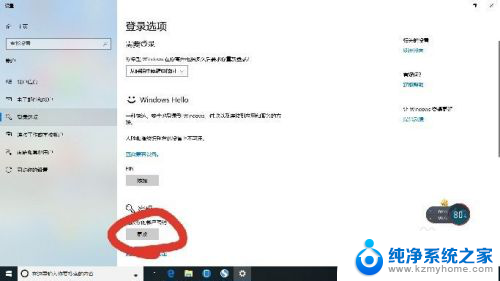
3,进入【请重新输入密码】界面,在文本框中编辑密码,单击【登录】按钮;
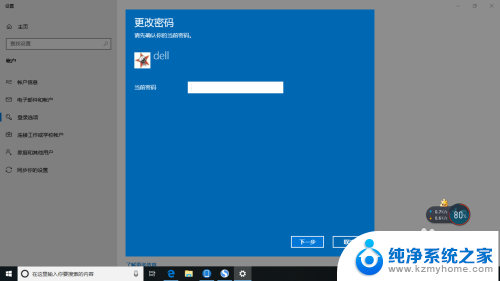
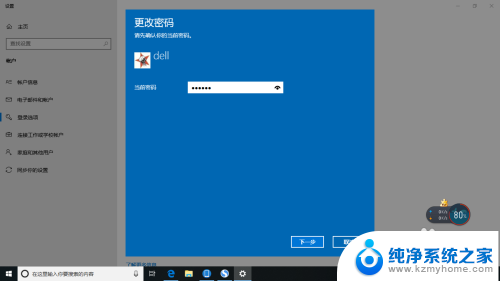
4,进入【更改密码】界面。在第一个文本框中输入新密码,在第二个文本框继续输入新密码,在第三个文本框中输入新密码提示,单击【下一步】按钮
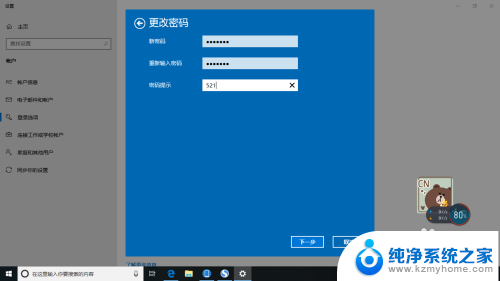
5,进入【你已成功更改密码】界面,单击【完成】按钮,即可完成更改密码的操作;
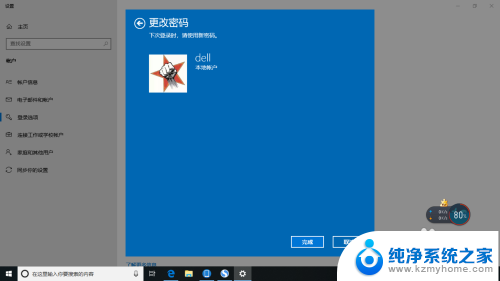
以上就是微软账号如何更改密码的全部内容,如果你遇到了同样的情况,请参照我的方法处理,希望对大家有所帮助。
- 上一篇: 笔记本静音键是哪个 电脑一键静音方法
- 下一篇: 笔记本电脑怎么连无线耳机 笔记本电脑如何连接蓝牙耳机
微软账号怎么改密码 如何在Microsoft账户中更改登录密码相关教程
- windows怎么更改密码 Windows电脑用户账户密码怎么修改
- 宽带登录账号和密码是什么 如何找回宽带账号和密码
- 怎么改电脑登录密码 如何在电脑上更改登录密码
- 电脑版微信怎么账号密码登陆 电脑版微信如何用账号密码登录
- 关闭microsoft账户登录 怎样彻底注销微软账号
- 宽带路由器密码怎么改 怎样修改路由器宽带账号和密码
- 登录微信密码 微信登录密码怎么修改
- 如何查询自己宽带账号密码 如何查找宽带账号和密码
- 怎样查自己的宽带账号和密码 如何查看宽带账号和密码
- 怎么用管理员账户修改其他用户密码 管理员用户如何设置其他用户密码
- windows咋关闭呢 关笔记本电脑的步骤
- 怎么样切换windows版本 笔记本电脑系统更换步骤
- 电脑windows密码怎么找回 笔记本电脑忘记登录密码怎么办
- windows 10屏保怎么设置 电脑屏幕屏保自定义设置
- 键盘上有win这个键吗 win键是哪个键
- wind7电脑开机黑屏 电脑桌面黑屏但能听到声音怎么办
电脑教程推荐