用光驱如何重装电脑系统 光盘安装系统步骤图解
在日常使用电脑的过程中,有时我们可能会遇到系统崩溃或出现其他问题需要重新安装系统的情况,而使用光驱来重装电脑系统是一种常见的方法。接下来我们将通过光盘安装系统步骤图解,详细介绍如何使用光驱来重新安装电脑系统。让我们一起来了解和学习吧!
方法如下:
1.打开电脑机箱上的光驱,直接按上面的打开按钮即可。打开之后,放入光盘,然后再关上光驱,此时电脑会自动重启。

2.在电脑重启之前,要先进入BIOS,然后设置开机启动的方式。即要从光盘来启动系统,以便来安装系统。进入BIOS的方式,不同的电脑有不同的方式,一般的方式是按电脑键盘上面的delete键。
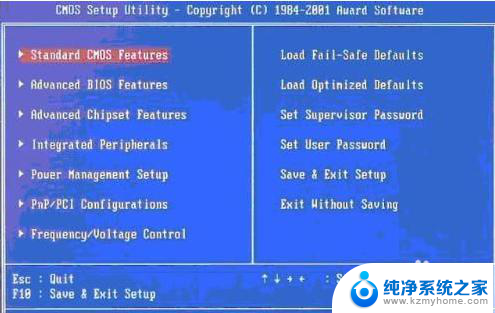
3.进入bios之后,要选择启动项,找到boot选项,然后再找first boot这个选项,即首先启动的设备。找到之后,再选择CD-ROM这样一个选项,这就是光驱,设置为从光盘启动。
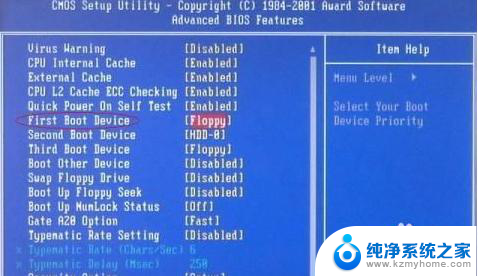
4.设定好了之后,按键盘上面的F10键,会出现一个保存的确认对话。点击ok,系统会再次重启。

5.系统再次重启的时候,就会从光盘进入了。就会出现一个系统安装的界面了,只要点击一下这个开始安装按钮,就可以开始安装操作系统了。

6.部分光盘重启后会进入PE菜单,只要按照系统提示运行Windows PE微型系统,其实操作上是一样的。
7.进入光盘PE之后,如果不需要重新分区。直接执行第5步,如果需要重新分区,双击桌面上分区工具DiskGenius,然后点击硬盘,选择快速分区。
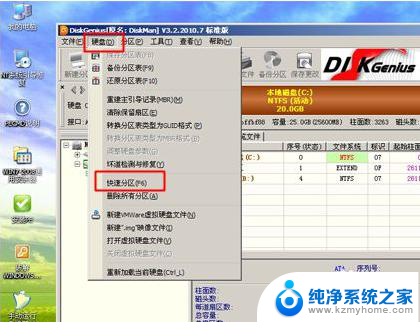
8.弹出分区设置窗口,设置分区数目和大小,系统盘一般建议50G以上,点击确定执行分区操作。

9.完成分区后,双击自动恢复win7到C盘,弹出这个提示框,直接点击确定执行。
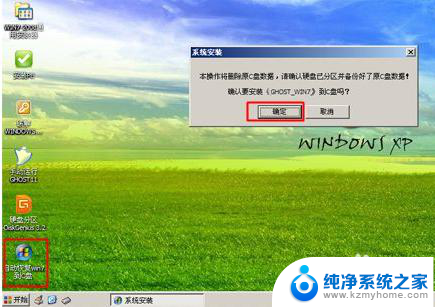
10.进入到这个界面,执行win7系统还原到C盘的操作,等待进度条执行完成,该过程需要5分钟左右。

11.完成解压后,电脑会自动重启,重启时取出光盘,重启后执行装win7系统以及系统配置过程。
12.总结:
1.打开光驱,将光盘插入光驱,电脑会自动重启。
2.进入BIOS,设置开机启动的方式。
3.保存bios设置,再次重启。
4.如果进入 PE微型系统,按照系统提示分区,等待进程完成。
5.进行系统配置。
以上是关于如何使用光驱重新安装电脑系统的全部内容,如果还有不清楚的用户,可以参考以上小编的步骤进行操作,希望能对大家有所帮助。
用光驱如何重装电脑系统 光盘安装系统步骤图解相关教程
- win7如何用光盘重装系统 Win7系统光盘安装详细教程
- 戴尔笔记本电脑光盘安装win7系统教程 win7系统光盘重装教程
- 用光盘装win7系统教程 Win7系统光盘安装教程
- 如何重装win7系统详细步骤 Win7系统重装步骤详解
- 电脑光驱驱动 如何使用电脑自带驱动光盘安装驱动程序步骤
- 笔记本电脑怎样安装win10系统 笔记本电脑重装win10系统步骤
- 如何在win7系统上安装win10 WIN7系统怎么使用ISO镜像光盘升级到WIN10的步骤
- win7怎么直接重装系统 Win7系统重装步骤详解
- 硬盘崩溃重装系统 系统崩溃怎么重装操作步骤
- win11系统重装系统 Win11自带一键重装系统步骤
- 苹果电脑安装win10双系统怎么切换 苹果笔记本装了双系统怎么选择启动
- ghost能安装iso文件吗 ghost版Win10系统安装方法
- 笔记本怎么装两个硬盘 笔记本双硬盘安装注意事项
- 安装独立显卡后显示器不亮 电脑换新显卡后显示器不亮怎么办
- 笔记本电脑安装双系统 电脑如何安装多系统
- 正版系统如何重装正版系统 win10怎么清空并重装系统
系统安装教程推荐
- 1 笔记本怎么装两个硬盘 笔记本双硬盘安装注意事项
- 2 笔记本电脑安装双系统 电脑如何安装多系统
- 3 win11显卡驱动程序安装失败 nvidia驱动程序安装失败怎么办
- 4 win11怎么重置应用 如何重新安装Windows11系统应用
- 5 win11安装系统更新后白屏 Win11白屏问题的修复方法
- 6 win11怎么安装ie0 IE浏览器安装教程
- 7 win11重装后没有windows defender Win11没有安装Defender怎么办
- 8 window10笔记本怎么重新做系统 笔记本怎么重新安装操作系统
- 9 win11安装edge浏览器打不开 win11edge浏览器打不开白屏怎么办
- 10 win11选择软件安装位置 Win11如何更改软件安装位置