电脑备忘录怎么弄 win10系统桌面备忘录添加教程
更新时间:2024-07-06 10:52:03作者:xiaoliu
在日常生活和工作中,我们经常需要记录一些重要的事项和备忘录,而在Win10系统中,我们可以通过桌面备忘录来方便地记录和管理这些信息。本文将介绍如何在Win10系统上添加桌面备忘录,并简单演示如何使用这一功能。通过学习本教程,您可以更加高效地管理自己的备忘录,提高工作和生活的效率。赶快跟随下文学习吧!
方法如下:
1.打开win10系统电脑,点击开始菜单,在弹出的开始菜单界面点击左侧的设置图标。
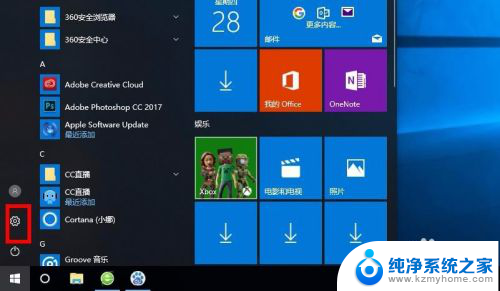
2.接着弹出设置的窗口界面,在下边的选项中找到个性化选项,然后双击进入。
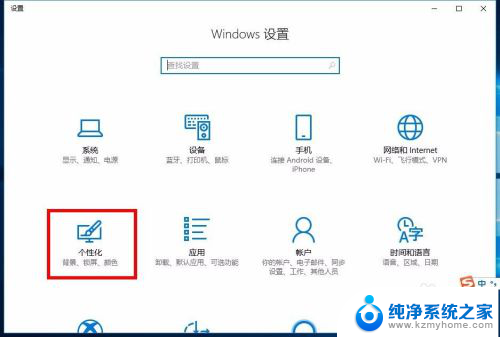
3.接着进入个性化的设置界面,在左侧的选项中选择任务栏选项,点击进入。
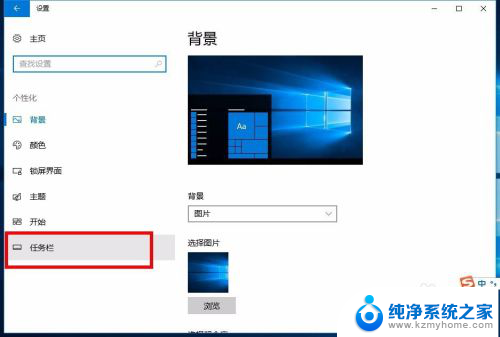
4.接着进入任务栏的设置界面,在右侧的区域中找到通知区域的标题选项,然后点击下边的选项打开或关闭系统图标。
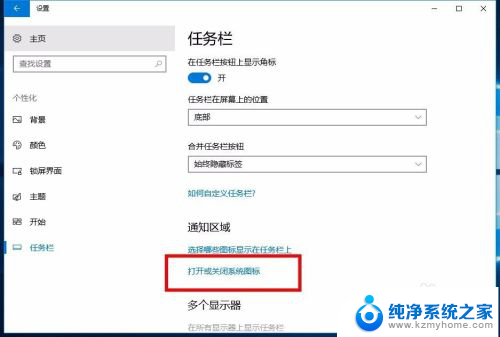
5.接着就进入到开关图标选项的界面,在下方的界面中找到windows ink工作区选项,然后将后边的开关打开。
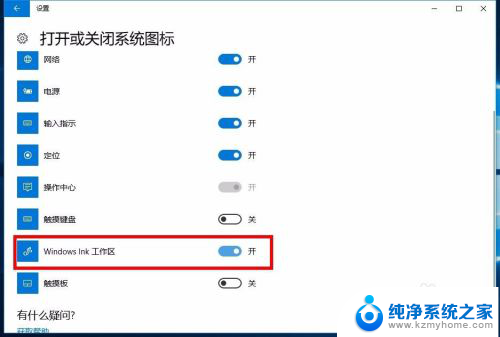
6.接着回到win10桌面状态,在右下角任务栏上边就会有一个图标。也就是windows ink工作区的图标,点击打开。

7.接着在桌面上就会弹出工作区的界面,在最上边就是便签的区域,也就是我们所说的备忘录,点击添加备忘录。
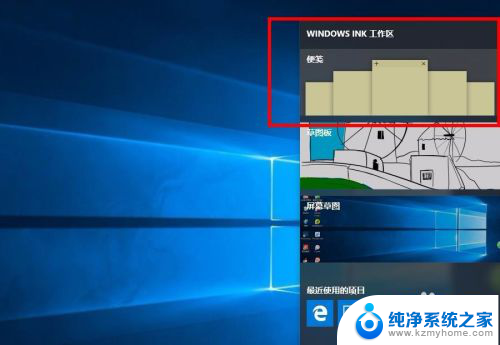
8.接着在桌面上就会显示备忘录的窗口,在界面中就可以输入你的信息了。这个窗口可以在桌面上随意拖动放置,很方便,到这里,在桌面上添加备忘录的教程就结束了。
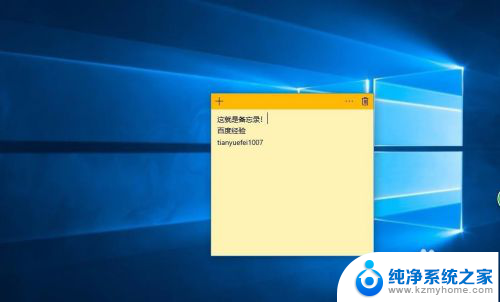
以上就是电脑备忘录的制作方法,如果你遇到类似的问题,不妨按照我的方法来解决,希望对大家有所帮助。
电脑备忘录怎么弄 win10系统桌面备忘录添加教程相关教程
- win10怎么在桌面设置备忘录 win10系统怎么在桌面上添加备忘录
- win桌面备忘录 win10如何在桌面添加便签备忘录
- 电脑上备忘录怎么显示 win10怎么在桌面上添加便笺
- w10系统怎么备份还原 Win10正式版系统备份还原教程
- windows10怎么在桌面添加时钟 电脑桌面添加时钟教程
- win10备份系统镜像放在哪个文件 win10系统备份教程
- 笔记本电脑win10 忘记密码 Win10忘记开机密码无法登录怎么办
- windows如何录制系统声音 Win10系统录音机录制系统声音教程
- 怎么在桌面上添加文字 win10系统怎么在电脑桌面上插入文字
- win10时钟小工具 win10系统桌面小工具添加教程
- win10如何查看蓝屏日志 win10蓝屏日志查看教程
- win10自动休眠设置 win10自动休眠设置方法
- 开机时按什么键进入bios win10系统开机按什么键可以进入bios
- win10两台电脑如何设置共享文件夹 两台win10 电脑共享文件夹的方法
- 电脑右下角的图标怎么显示出来 如何让win10所有图标都显示在任务栏右下角
- win10自动更新导致蓝屏 Win10正式版自动更新失败蓝屏怎么解决
win10系统教程推荐
- 1 win10自动休眠设置 win10自动休眠设置方法
- 2 笔记本蓝牙连接电视后如何投屏 win10笔记本无线投屏到电视怎么设置
- 3 win10关闭windows防火墙 Win10系统关闭防火墙步骤
- 4 win10开机图标变大了 win10电脑重启图标变大解决技巧
- 5 电脑重置后windows怎么激活 win10系统重置后激活方法
- 6 怎么开电脑麦克风权限 win10麦克风权限在哪里可以找到
- 7 windows 10开机动画 Windows10开机动画设置方法
- 8 输入法微软拼音怎么调 win10电脑微软拼音输入法怎么调整
- 9 win10没有ppt怎么办 win10右键新建中没有PPT选项怎么添加
- 10 笔记本硬盘损坏是否会导致蓝屏 Win10系统DRIVER POWER STATE FAILURE蓝屏怎么处理