打印机怎么彩色打印图片 打印机彩色打印设置步骤
更新时间:2024-01-20 10:52:59作者:jiang
在现代社会中打印机已经成为我们日常生活中不可或缺的工具之一,无论是办公室工作还是学习,打印机都扮演着重要的角色。而随着科技的不断进步,如何利用打印机进行彩色打印已经成为人们关注的焦点之一。彩色打印图片能够给人带来更加真实、生动的视觉体验,使得打印品更具艺术性和感染力。打印机怎么彩色打印图片呢?接下来我们将一起探讨打印机彩色打印的设置步骤,让我们一起了解其中的奥秘吧!
方法如下:
1.要实现彩色打印,首先打印机要支持彩色打印。接着用Word打开需要打印的文档。

2.在打开的Word文档中点击左上角的“文件”菜单
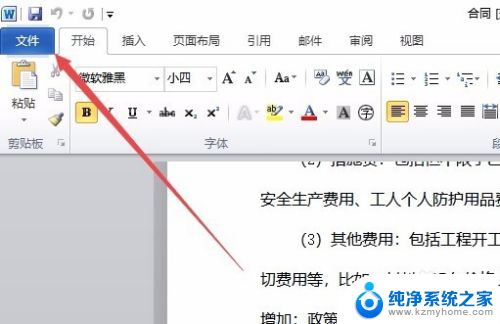
3.在打开的文件菜单中点击“打印”菜单项。
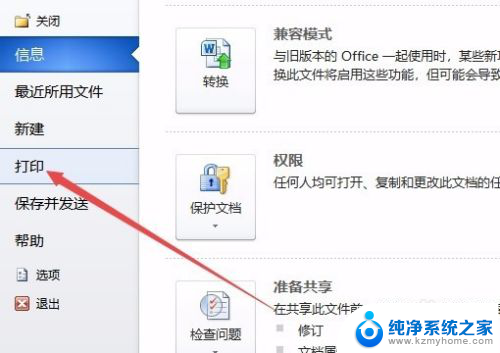
4.在右侧打开的窗口中点击“打印机属性”快捷链接。
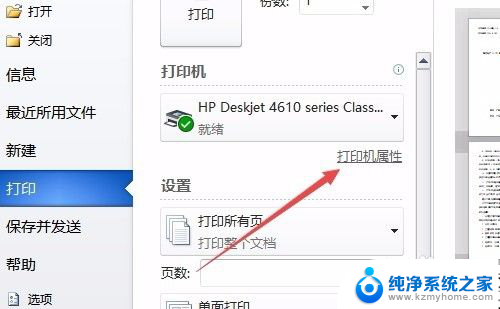
5.这时就会打开打印机属性窗口,点击上面的“纸张/质量”选项卡。
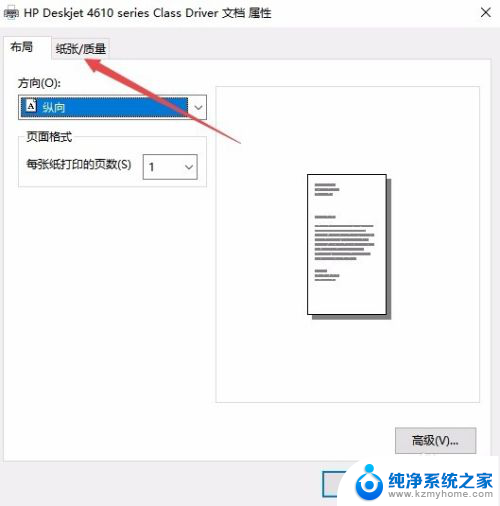
6.在打开的纸张窗口中,选择颜色一栏中的“彩色”项,最后点击确定按钮。
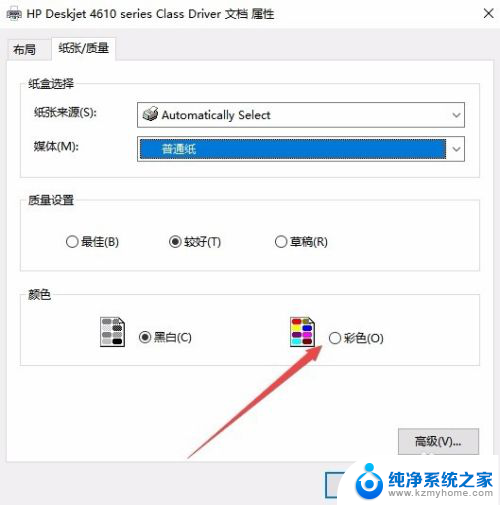
7.回到打印页面后,点击“打印”按钮就可以了。
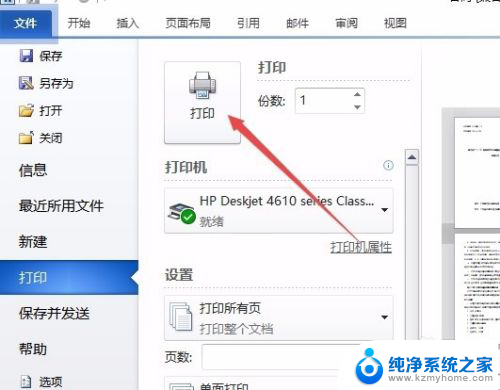
以上就是如何彩色打印图片的全部内容,如果您遇到相同问题,可以参考本文中介绍的步骤进行修复,希望这对大家有所帮助。
打印机怎么彩色打印图片 打印机彩色打印设置步骤相关教程
- 图片彩打怎么设置打印彩色 打印图片要彩色的设置指南
- 打印机怎么打彩色的 打印机彩色打印设置方法
- 打印机怎样彩色打印 打印机如何设置彩色打印
- 打印能彩色打印吗 打印机如何设置彩色打印
- 电脑打印怎么打印彩色 打印机彩色打印设置方法
- 彩色打印机无法打印怎么办 打印机彩色打印设置问题
- 打印机怎样彩印 如何在打印机上设置彩色打印
- 彩色打印机如何打印黑白色 彩色打印机如何设置打印黑白模式
- 打印机如何将彩色更改成黑白打印 打印机彩色打印怎样变为黑白打印
- 彩色打印机怎么黑白打印 打印机彩色打印如何切换为黑白打印
- 文件夹里面桌面没有了 桌面文件被删除了怎么办
- windows2008关机选项 Windows server 2008 R2如何调整开始菜单关机按钮位置
- 电脑上的微信能分身吗 电脑上同时登录多个微信账号
- 电脑能连手机热点上网吗 台式电脑如何使用手机热点上网
- 怎么看电脑网卡支不支持千兆 怎样检测电脑网卡是否支持千兆速率
- 同一个局域网怎么连接打印机 局域网内打印机连接步骤
电脑教程推荐
- 1 windows2008关机选项 Windows server 2008 R2如何调整开始菜单关机按钮位置
- 2 电脑上的微信能分身吗 电脑上同时登录多个微信账号
- 3 怎么看电脑网卡支不支持千兆 怎样检测电脑网卡是否支持千兆速率
- 4 荣耀电脑开机键在哪 荣耀笔记本MagicBook Pro如何正确使用
- 5 一个耳机连不上蓝牙 蓝牙耳机配对失败
- 6 任务栏被隐藏时,可以按 键打开开始菜单 如何隐藏任务栏并用快捷键调出
- 7 电脑为什么找不到打印机 电脑找不到打印机怎么连接
- 8 word怎么清除最近打开文档记录 Word文档打开记录快速清除技巧
- 9 电脑排列图标怎么设置 桌面图标排序方式设置教程
- 10 键盘按键锁定怎么打开 键盘锁定解锁方法