电脑如何加磁盘 电脑磁盘容量增加步骤
更新时间:2024-02-22 10:52:25作者:jiang
随着科技的不断发展和人们对电脑需求的增加,电脑的磁盘容量成为了一个重要的考量因素,许多人希望能够增加自己电脑的磁盘容量,以满足更多的存储需求。电脑如何加磁盘呢?在本文中我们将介绍一些简单而有效的步骤,帮助您扩展电脑的磁盘容量,让您轻松应对大量的数据和文件。无论您是电脑小白还是有一定经验的用户,都能从本文中获得一些有用的技巧和建议。接下来让我们一起来探索电脑磁盘容量增加的步骤吧!
具体方法:
1.首先,在桌面上我们对着计算机图标击右键,选择“管理”选项。
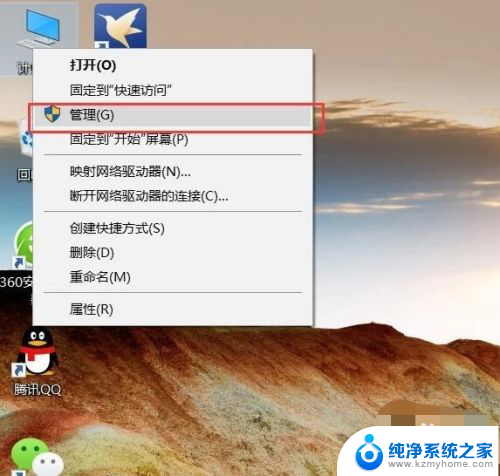
2.在打开的管理页面中,点击页面左侧“磁盘管理”选项。并可以看到当前可用磁盘的容 量大小,如果系统中的C盘空间较大。可以考虑压缩C盘,对其击右键选择“压缩卷”菜 单选项。
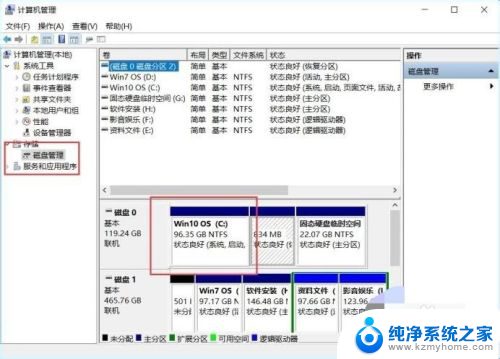
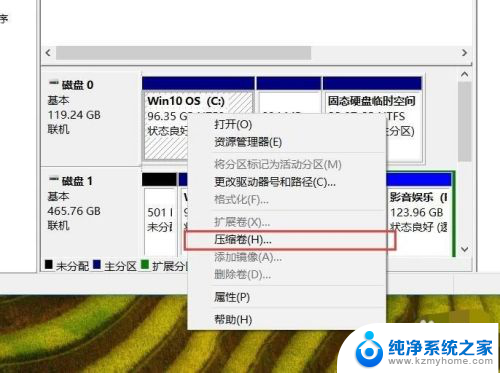
3.接下来,在页面中输入要压缩的磁盘容量空间,然后点击“压缩”按钮。
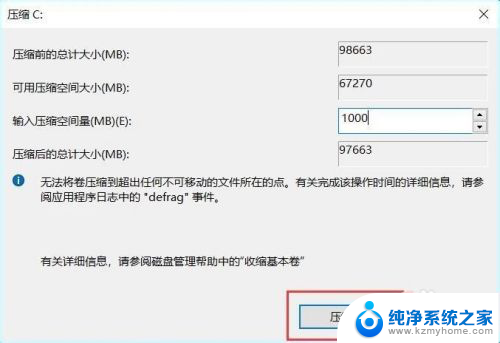
4.接下来,在磁盘管理页面中。我们即可看到压缩后的磁盘空间容量,显示“未分配”信 息,对着未分配的磁盘击右键,选择“新建简单卷”按钮。
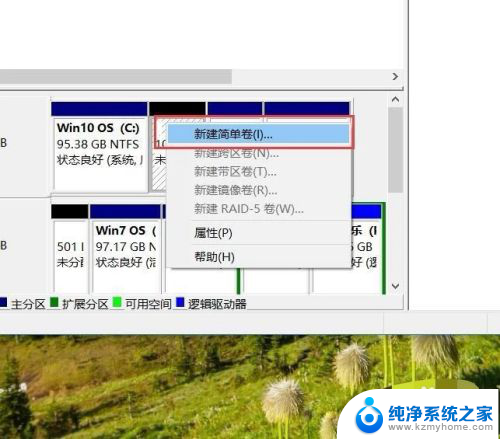
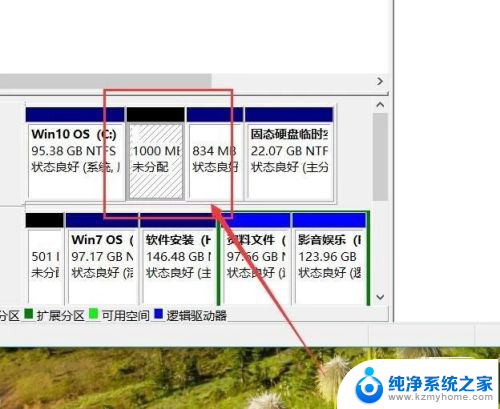
5.最后,我们将打开磁盘新建分区的向导页面,在该页面中按照页面信息提示,即可创建 新的分区,创建完毕之后,系统中的磁盘将增多。
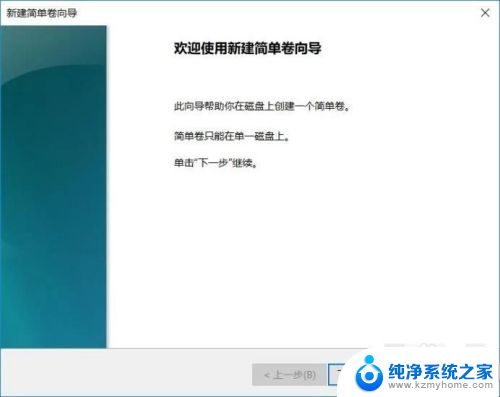
以上就是关于如何给电脑添加磁盘的全部内容,如果您遇到相同的情况,您可以按照我提供的方法来解决。
电脑如何加磁盘 电脑磁盘容量增加步骤相关教程
- 怎么增加磁盘空间 电脑磁盘分区空间扩展方法
- 磁盘加密了怎么解锁 如何解锁加密的电脑硬盘
- 电脑磁盘怎么加 怎样在笔记本电脑上添加新的硬盘
- 电脑 加硬盘 如何给电脑再加一个硬盘步骤
- 笔记本d盘内存不足如何增加 电脑D盘空间不足怎么扩容
- 怎么看电脑c盘内存 怎样查看电脑磁盘的剩余存储容量
- 怎么隐藏电脑磁盘 如何在电脑上隐藏磁盘
- 怎样给电脑磁盘设置密码 如何为电脑本地磁盘设置密码
- 电脑磁盘保护如何去除 如何解除磁盘写保护
- 笔记本电脑怎么删除磁盘分区 如何删除Windows磁盘分区
- word 文档怎么设置成excel word如何导入excel
- mobi的文件怎么打开 mobi文件如何打开
- 手提电脑键盘解锁按哪个键 笔记本电脑键盘密码忘记了怎么打开
- 电脑键盘灯怎么一直亮 笔记本键盘灯如何设置长亮
- 如何破解不允许截屏 解除应用截屏限制的方法
- 新电脑c盘扩容 电脑C盘空间不足如何扩容
电脑教程推荐