电脑上无线网密码怎么查看 电脑中无线wifi密码查看方法
更新时间:2023-10-06 10:53:17作者:jiang
电脑上无线网密码怎么查看,无线网络已经成为我们日常生活中不可或缺的一部分,而无线网密码则是保障我们网络安全的重要一环,有时候我们会忘记自己所连接的无线网络的密码,或者需要共享密码给朋友,但却不知道该如何查看。不用担心今天我们就来介绍一下在电脑上如何查看无线网密码的方法。无论是Windows系统还是Mac系统,都有简单的操作步骤可以帮助我们找回或查看无线网密码。让我们一起来了解一下吧。
步骤如下:
1.点击开始菜单,选择控制面板选项。或者按下Windows+S后弹出【控制面板】,点击。
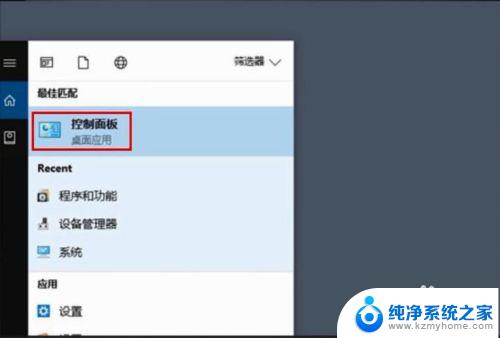
2.点击【网络和共享中心】
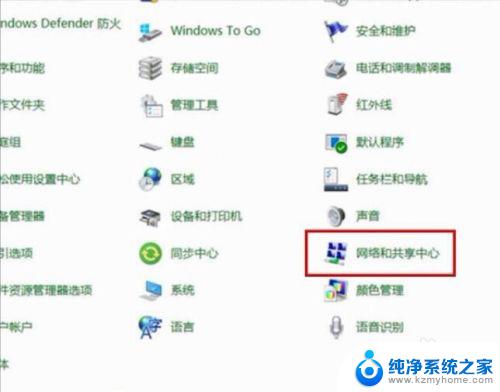
3.点击正在连接的WLAN
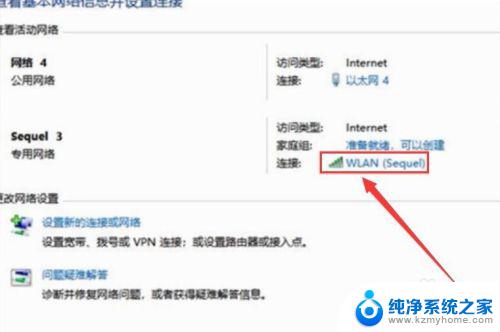
4.进入WLAN状态后点击【无线属性】。
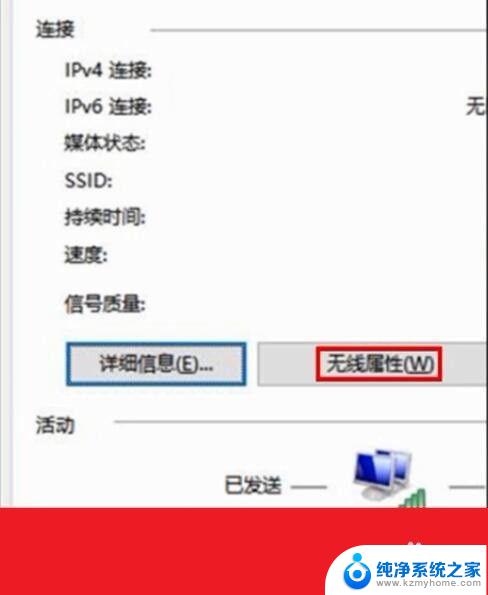
5.在安全页面√选【显示字符】。即可查看到正在连接的WiFi密码。
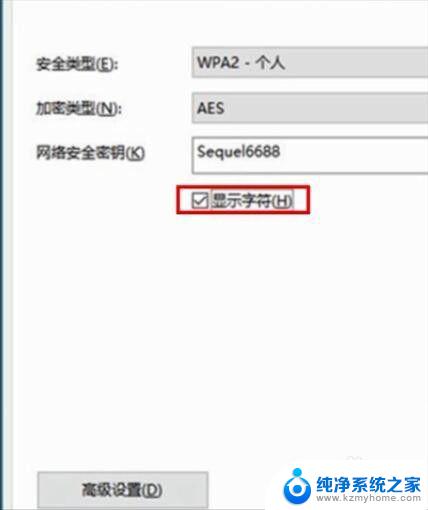
6.或者点击下面的任务栏中象楼梯一样的无线网络标志,再右击已连接的WiFi。再点击小框框里的【属性】,再√选【显示字符】前面的小方块。小方块打勾后也可查看到正在连接的WiFi密码。
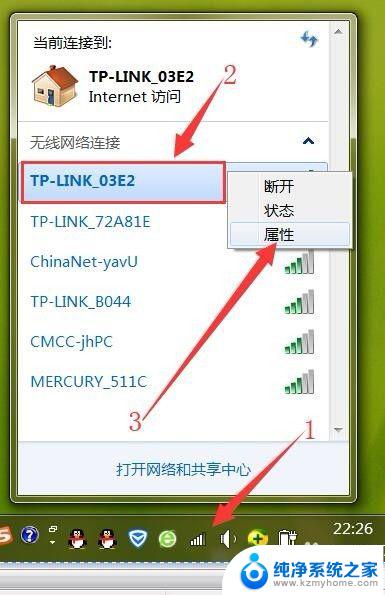
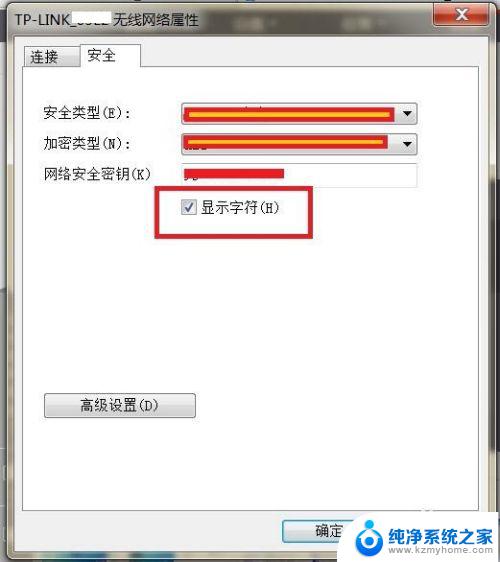
以上就是电脑上无线网密码怎么查看的全部内容,如果还有不清楚的用户,可以参考小编的步骤进行操作,希望对大家有所帮助。
- 上一篇: 电脑如何登陆微信 电脑登陆微信的操作方法
- 下一篇: 电脑鼠标侧键怎么设置 鼠标侧键设置方法
电脑上无线网密码怎么查看 电脑中无线wifi密码查看方法相关教程
- 怎么在电脑上查看无线网密码 如何查看已保存的wifi密码
- 电脑怎么查看无线密码 如何查看电脑上已连接的WiFi密码
- 电脑无线网密码查看 笔记本电脑如何查看已连接WiFi密码
- 电脑怎么查自己家wifi密码 电脑中无线wifi密码如何查看
- 电脑上的无线网密码怎么查看 电脑里已保存的无线wifi密码如何查看
- 笔记本电脑查wifi密码怎么查看 电脑上查看WIFI密码方法
- 无线怎么查看密码 手机上如何查看已连接wifi的密码
- 怎么查找无线网络的密码 电脑里保存的无线wifi密码怎么查看
- 如何找到无线网密码 如何查看已经连接过的无线wifi密码
- 怎么查电脑无线网密码 电脑里保存的无线网络密码怎么查看
- 微信发送不了语音 微信语音发送不了怎么办
- tcl电视投屏不了 TCL电视投屏无法显示画面怎么解决
- 3dmax打开没反应 3dmax打不开一直加载不出来
- 电视上怎么打开无线投屏 电视怎么打开无线投屏功能
- 文件夹里面桌面没有了 桌面文件被删除了怎么办
- windows2008关机选项 Windows server 2008 R2如何调整开始菜单关机按钮位置
电脑教程推荐
- 1 tcl电视投屏不了 TCL电视投屏无法显示画面怎么解决
- 2 windows2008关机选项 Windows server 2008 R2如何调整开始菜单关机按钮位置
- 3 电脑上的微信能分身吗 电脑上同时登录多个微信账号
- 4 怎么看电脑网卡支不支持千兆 怎样检测电脑网卡是否支持千兆速率
- 5 荣耀电脑开机键在哪 荣耀笔记本MagicBook Pro如何正确使用
- 6 一个耳机连不上蓝牙 蓝牙耳机配对失败
- 7 任务栏被隐藏时,可以按 键打开开始菜单 如何隐藏任务栏并用快捷键调出
- 8 电脑为什么找不到打印机 电脑找不到打印机怎么连接
- 9 word怎么清除最近打开文档记录 Word文档打开记录快速清除技巧
- 10 电脑排列图标怎么设置 桌面图标排序方式设置教程