c盘启动bitlocker找不到指定程序 Win10如何解除BitLocker加密
更新时间:2024-06-15 10:53:02作者:xiaoliu
在使用Windows 10操作系统时,有时候我们可能会遇到C盘启动时无法找到指定程序的情况,尤其是在启用了BitLocker加密的情况下,BitLocker是Windows系统自带的一款磁盘加密工具,可以帮助我们保护重要数据的安全。但是当我们遇到C盘启动时找不到指定程序的问题时,可能会导致系统无法正常启动,给我们的使用带来困扰。那么在这种情况下,该如何解除BitLocker加密呢?接下来就让我们一起来探讨解决方法。
Win10解除BitLocker加密方法

操作步骤:对BitLocker进行解密,并不复杂。只需要右键点击C盘,然后在右键菜单中选择管理BitLocker—关闭Bitlocker就可以了~
注:但是如果如下图右键是启用BitLocker,那要先启用,然后再关闭。
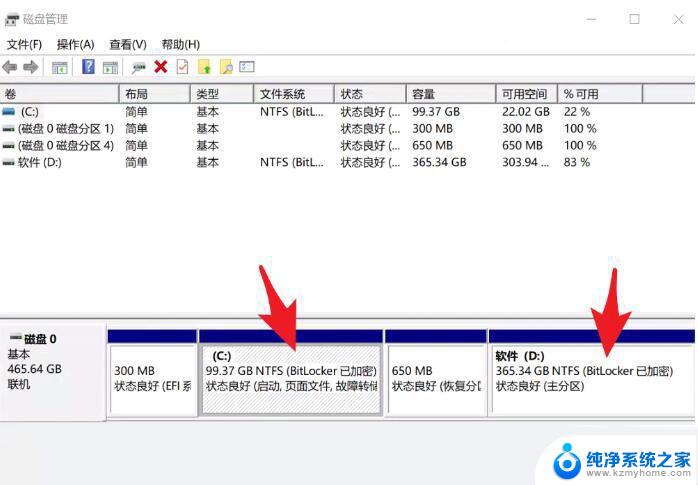
如上图,虽然C盘已经加密了。但是右键点击C盘的时候还是显示启用BitLocker加密。
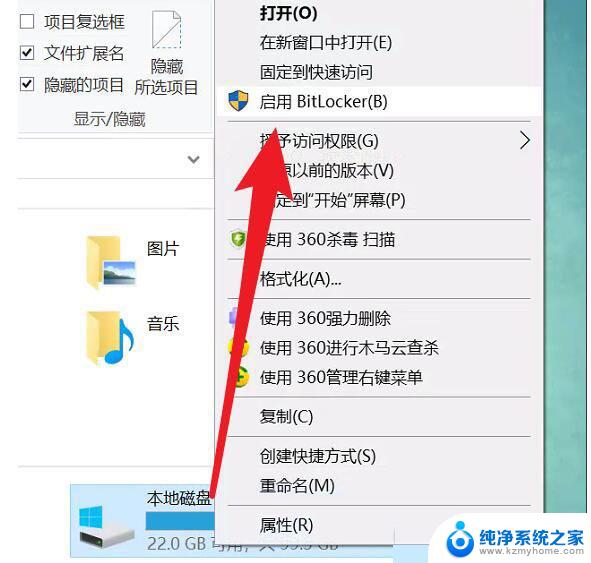
加密后再解密步骤如下:
1、右键点击加密之后,启动加密步骤。
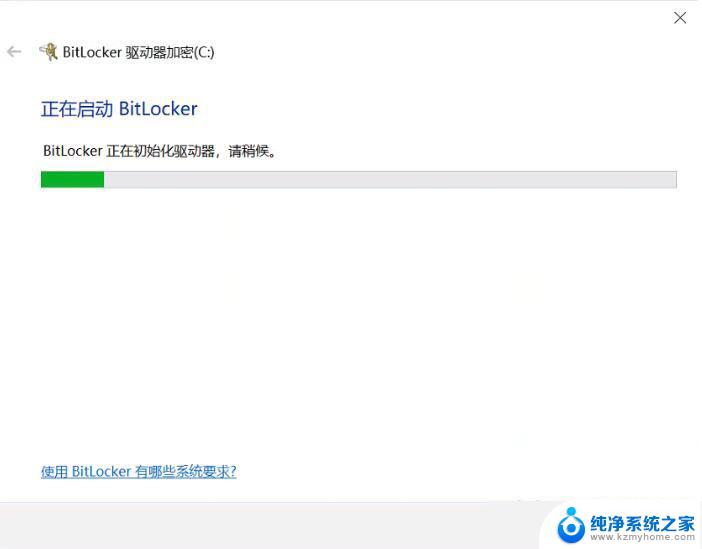
2、激活BitLocker加密
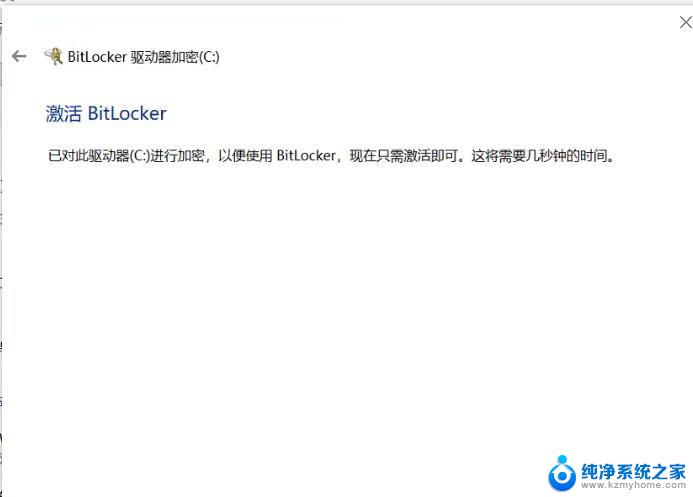
3、设置好使用密码加密;
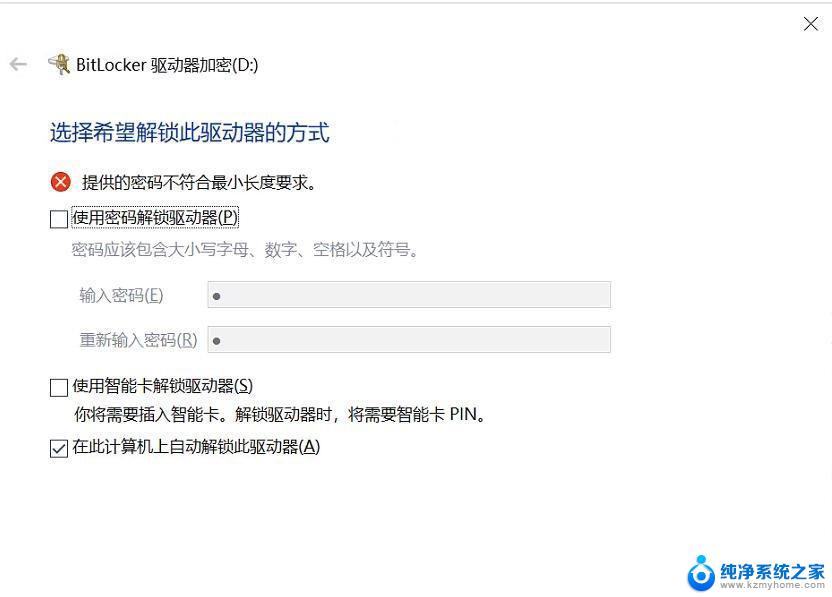
4、加密完成后,再右键点击C盘管理BitLocker—关闭Bitlocker
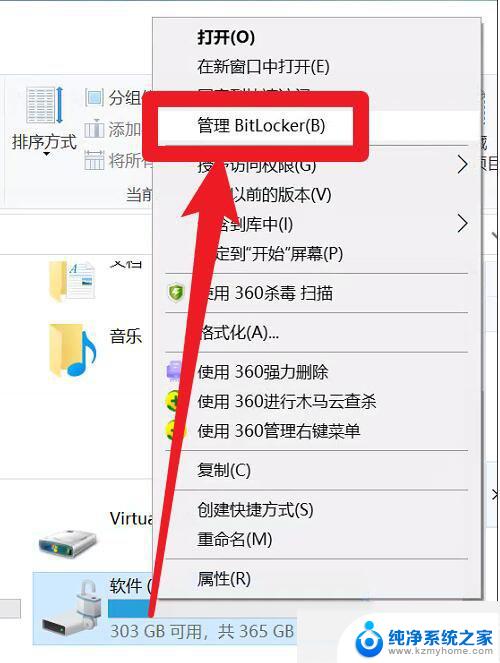
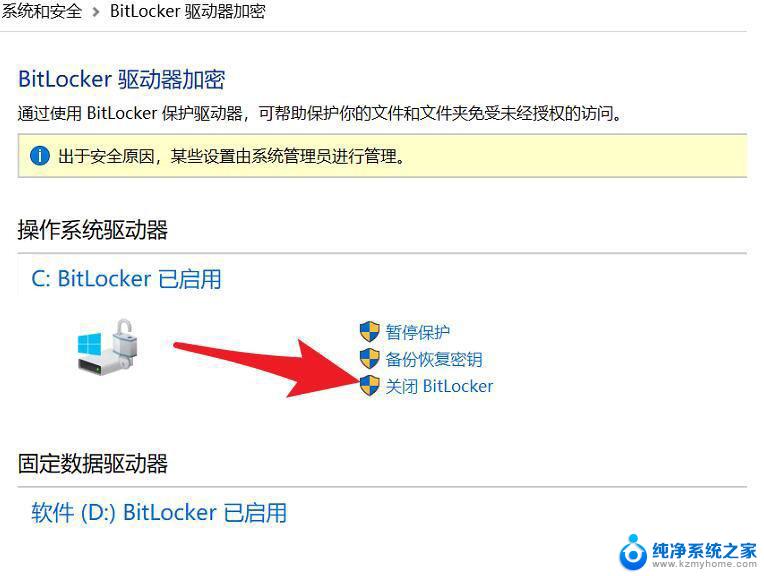
5、出现关闭界面之后,点击关闭,输入密码啥的就可以了。
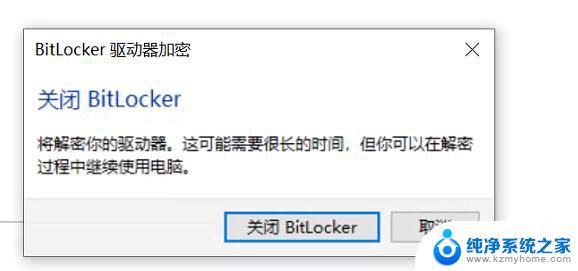
6、解密进行中,我们等待一下就可以了!
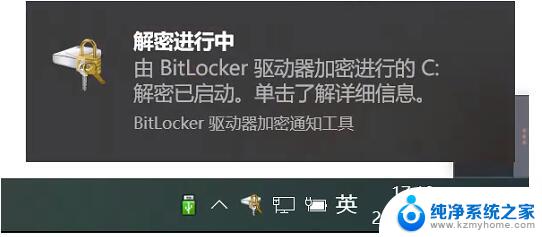
到此Win10系统磁盘Bitlocker解密成功!
以上就是关于C盘启动BitLocker找不到指定程序的全部内容,如果有出现相同情况的用户,可以按照以上方法解决:
c盘启动bitlocker找不到指定程序 Win10如何解除BitLocker加密相关教程
- dell win10操作系统密码锁定怎么解除 Dell硬盘BitLocker解除加密步骤
- 笔记本bitlocker加密怎么解除 Windows10如何关闭BitLocker加密
- u盘怎么加密没有启用bitlocker win10没有bitlocker怎么加密
- 控制面板里没有bitlocker win10控制面板中没有bitlocker加密文件夹设置
- windows取消位锁 Windows10如何关闭BitLocker加密
- win10如何把bat加入 使用bat脚本将程序添加到开机启动项
- win10c盘释放空间 win10如何卸载不常用的程序以释放C盘空间
- win10启动程序 Win10如何禁止开机启动程序
- window开机自启动程序关闭方法 如何禁止win10自启动程序
- 电脑启动程序管理 win10如何调整开机启动程序
- win10自动更新导致蓝屏 Win10正式版自动更新失败蓝屏怎么解决
- 笔记本蓝牙连接电视后如何投屏 win10笔记本无线投屏到电视怎么设置
- 怎样去除win10开机密码 win10开机密码怎么取消
- win10关闭windows防火墙 Win10系统关闭防火墙步骤
- 微软浏览器闪退 Win10Edge浏览器打开闪退怎么解决
- win10怎么设置浏览器起始页 Win10自带浏览器如何设置起始页网址
win10系统教程推荐
- 1 笔记本蓝牙连接电视后如何投屏 win10笔记本无线投屏到电视怎么设置
- 2 win10关闭windows防火墙 Win10系统关闭防火墙步骤
- 3 win10开机图标变大了 win10电脑重启图标变大解决技巧
- 4 电脑重置后windows怎么激活 win10系统重置后激活方法
- 5 怎么开电脑麦克风权限 win10麦克风权限在哪里可以找到
- 6 windows 10开机动画 Windows10开机动画设置方法
- 7 输入法微软拼音怎么调 win10电脑微软拼音输入法怎么调整
- 8 win10没有ppt怎么办 win10右键新建中没有PPT选项怎么添加
- 9 笔记本硬盘损坏是否会导致蓝屏 Win10系统DRIVER POWER STATE FAILURE蓝屏怎么处理
- 10 win10老是提醒激活 Win10系统总提醒需要激活怎么解决