硬盘新建分区 如何在电脑上创建新的硬盘分区
在电脑上新建硬盘分区是一项常见且重要的操作,可以帮助我们更好地管理硬盘空间和数据存储,通过创建新的硬盘分区,我们可以更有效地组织和存储数据,提高硬盘的利用率和性能。对于一些不熟悉操作系统和硬件的用户来说,新建硬盘分区可能会有一定的难度和风险。在进行此操作之前,我们需要了解一些基本知识和操作步骤,以确保数据安全和硬盘稳定性。
具体方法:
1.在桌面的计算机图标上点击右键,然后在下拉菜单中选择“管理”。

2.在打开的计算机管理窗口中点击左侧的“磁盘管理”,此时右侧窗口中将显示你的硬盘分区列表。
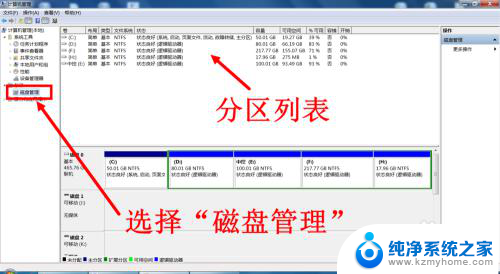
3.选择一个硬盘分区,在上面点击鼠标右键,在下拉菜单中选择“压缩卷”。(建议选择剩余空间较大的硬盘分区)。
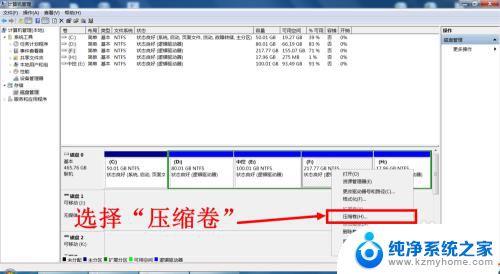
4.等待计算机计算可压缩的磁盘空间,只需等待而已。
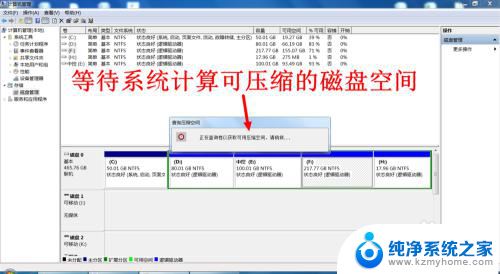
5.查询完成后系统自动弹出压缩对话框,输入你需要的新的硬盘分区空间大小(需小于总的可压缩空间。单位MB),输入后点击“压缩”。
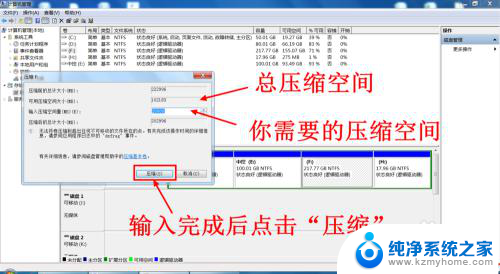
6.压缩完成后,此时分区列表里会新出现一个绿色的磁盘空间,这就是新增加的可用空间。到此处时并未结束,还须将这个空间转换为硬盘分区。
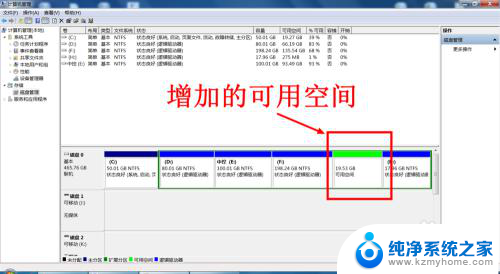
7.在绿色的新增空间上点击鼠标右键,选择“新建简单卷”。
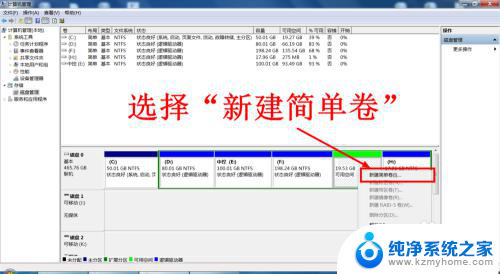
8.紧接着弹出新建简单卷窗口,首先点击”下一步“。

9.接着让你输入简单卷大小,这里如无特殊需求就不用修改了,直接点击”下一步“。

10.接下来让你制定新的分区盘符,仍然不用修改,直接点击”下一步“。(当然你也可以选择其他的字母作为盘符)。

11.接下来这一步也不需要修改,注意”执行快速格式化“一项是否勾选。如未勾选,请勾选上。还是点击”下一步“。

12.这一步是根据你前面的设置汇总的信息,你确认后就点击”完成“就可以了。

13.等待系统格式化新的硬盘空间,格式化完成后,新的硬盘分区就建立了。
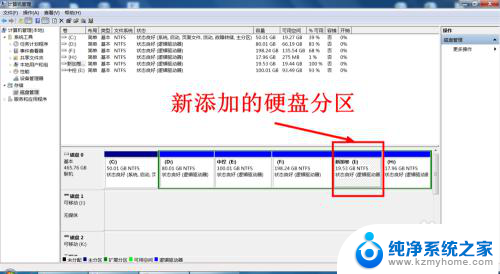
以上就是硬盘新建分区的全部内容,有需要的用户可以根据这些步骤进行操作,希望对大家有所帮助。
- 上一篇: 电脑怎么看进程 打开电脑进程管理器步骤
- 下一篇: 苹果电脑怎么一直亮屏 苹果电脑如何调整屏幕常亮
硬盘新建分区 如何在电脑上创建新的硬盘分区相关教程
- 新加的硬盘怎么分区 电脑添加新硬盘分区的教程
- 新买的机械硬盘怎么分区 分区新的机械硬盘的方法
- 新买固态硬盘怎么分区 新买的SSD固态硬盘怎么进行分区
- 怎样把硬盘分区 如何在电脑上进行硬盘分区
- 新的移动硬盘一定要分区吗 移动硬盘分区的注意事项
- 没有找到硬盘分区,请手动分区磁盘后 电脑硬盘分区不见了怎么恢复
- 电脑重新分配磁盘空间 如何在电脑上重新分配硬盘空间
- 硬盘如何合并分区 磁盘分区合并教程
- 如何在d盘建立文件夹 在D盘上创建一个新文件夹的方法
- 电脑怎么分磁盘空间 如何在电脑上重新分配硬盘空间
- 微信发送不了语音 微信语音发送不了怎么办
- tcl电视投屏不了 TCL电视投屏无法显示画面怎么解决
- 3dmax打开没反应 3dmax打不开一直加载不出来
- 电视上怎么打开无线投屏 电视怎么打开无线投屏功能
- 文件夹里面桌面没有了 桌面文件被删除了怎么办
- windows2008关机选项 Windows server 2008 R2如何调整开始菜单关机按钮位置
电脑教程推荐
- 1 tcl电视投屏不了 TCL电视投屏无法显示画面怎么解决
- 2 windows2008关机选项 Windows server 2008 R2如何调整开始菜单关机按钮位置
- 3 电脑上的微信能分身吗 电脑上同时登录多个微信账号
- 4 怎么看电脑网卡支不支持千兆 怎样检测电脑网卡是否支持千兆速率
- 5 荣耀电脑开机键在哪 荣耀笔记本MagicBook Pro如何正确使用
- 6 一个耳机连不上蓝牙 蓝牙耳机配对失败
- 7 任务栏被隐藏时,可以按 键打开开始菜单 如何隐藏任务栏并用快捷键调出
- 8 电脑为什么找不到打印机 电脑找不到打印机怎么连接
- 9 word怎么清除最近打开文档记录 Word文档打开记录快速清除技巧
- 10 电脑排列图标怎么设置 桌面图标排序方式设置教程