win11只能进入共享c盘文件 Win11关闭磁盘共享的操作方法
更新时间:2024-09-15 10:53:36作者:xiaoliu
Win11系统在许多用户的使用过程中,常常会遇到只能进入共享C盘文件的问题,这给用户的操作带来了一定的不便,因此有必要了解如何关闭磁盘共享的操作方法。通过简单的设置,我们可以轻松地解决这一问题,让我们的系统更加安全和便捷。接下来让我们一起来了解具体的操作步骤。
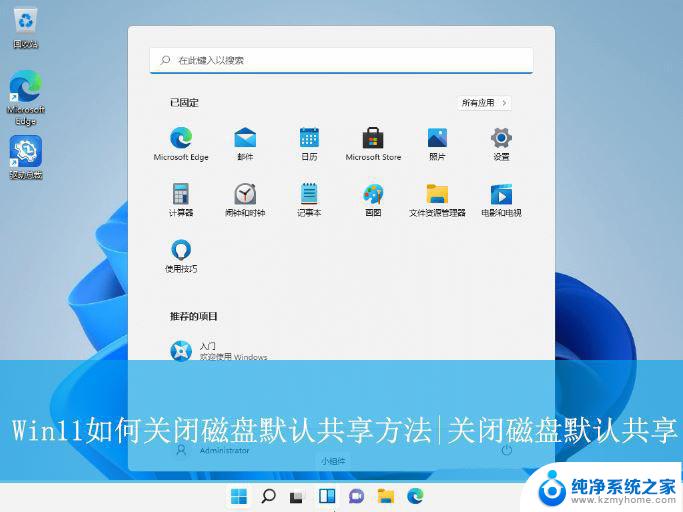
直接在文件资源管理器中关闭共享文件夹。
1、首先,右键点击“此电脑”图标,选择打开“管理”界面。
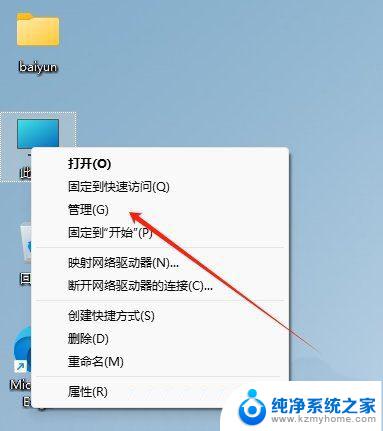
2、接着,在打开的界面中,依次点击打开“系统工具-共享文件夹-共享”。
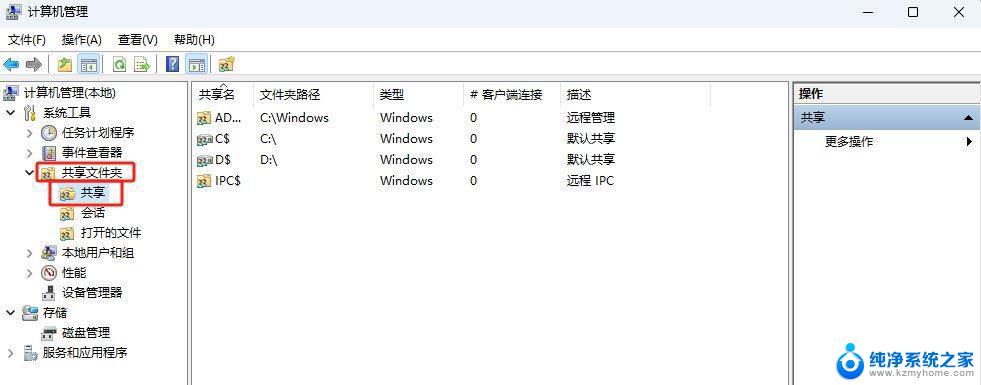
3、然后,右键点击共享的文件夹,选择“停止共享”选项即可。
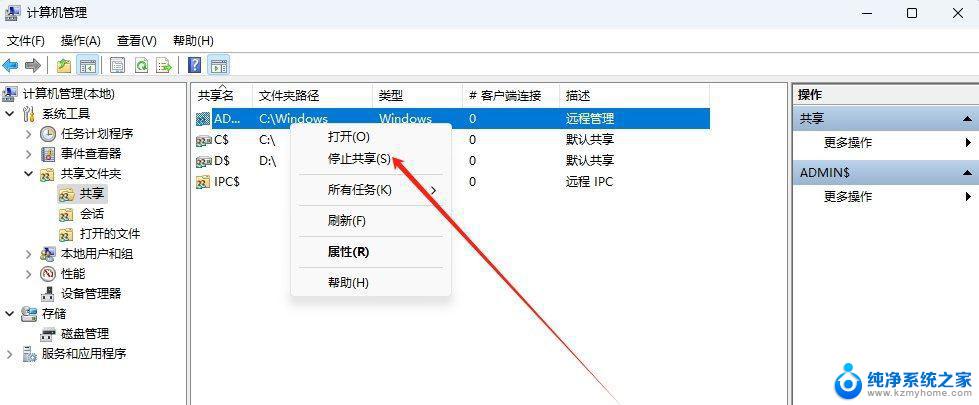
通过控制面板关闭共享文件夹。
1、首先,点击任务栏的开始菜单,选择打开设置界面。
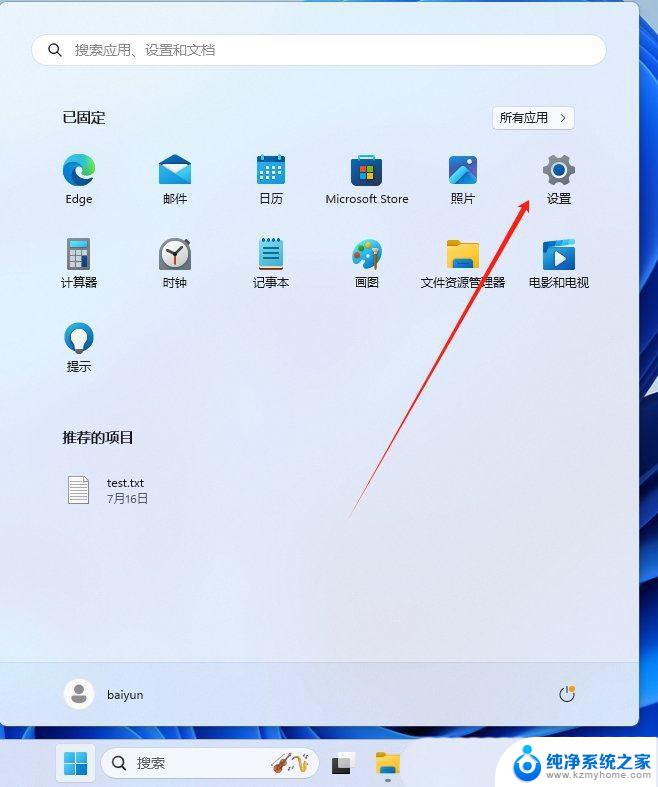
2、接着,在打开的设置界面中。点击左侧的“网络和Internet”设置,再点击右侧的“高级网络设置”。
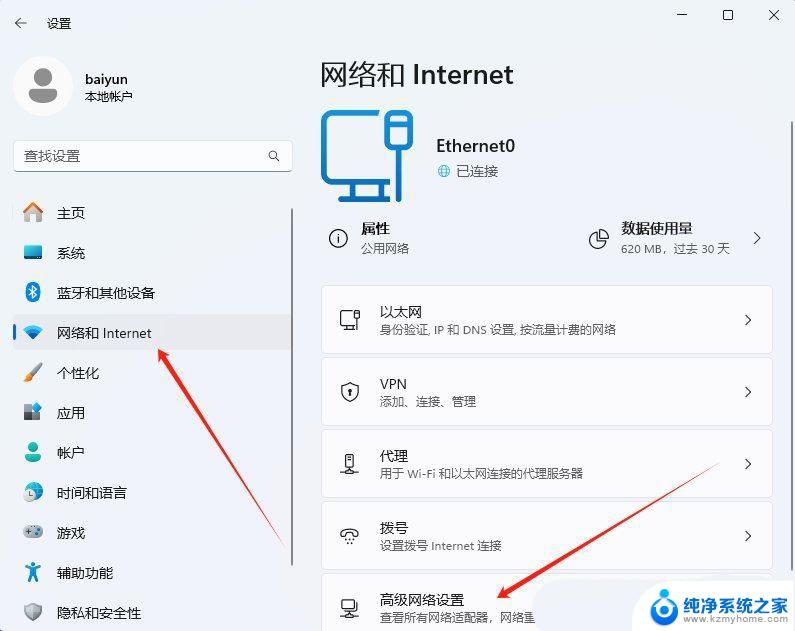
3、然后,继续点击进入到“高级共享设置”。
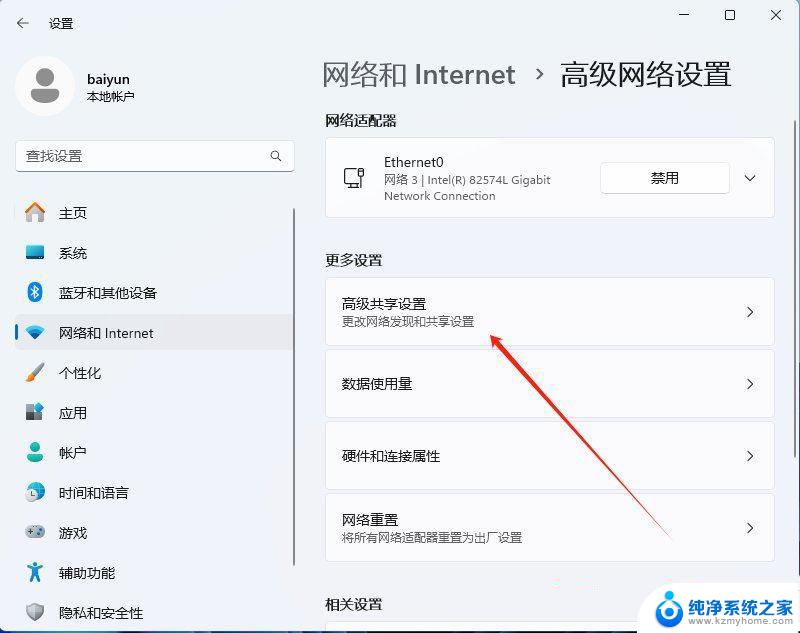
4、随后,取消勾选其中的“文件和打印机共享”功能即可。
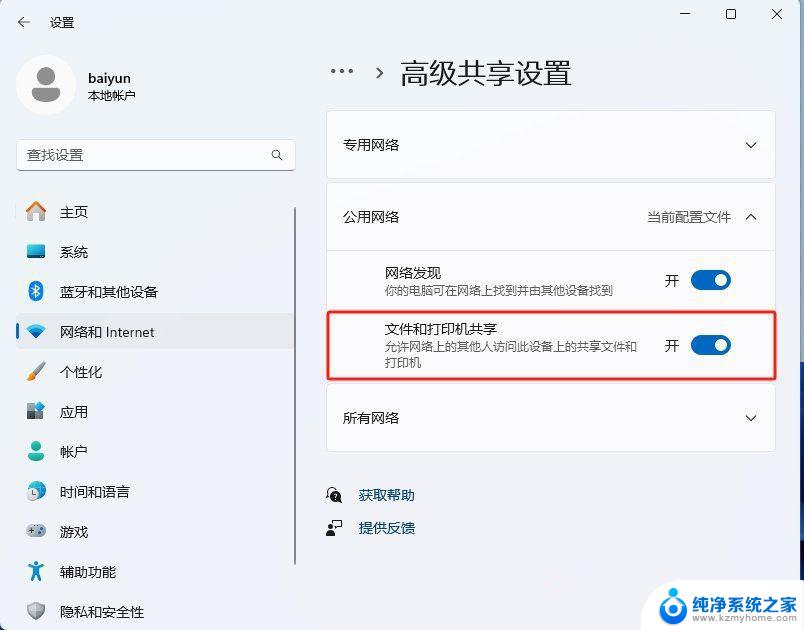
以上就是win11只能进入共享c盘文件的全部内容,有遇到相同问题的用户可参考本文中介绍的步骤来进行修复,希望能够对大家有所帮助。
win11只能进入共享c盘文件 Win11关闭磁盘共享的操作方法相关教程
- win11如何关闭c盘共享 Win11轻松共享文件方法
- win11 设置共享 Win11 24H2共享文档NAS无法进入解决方法
- 无法访问共享电脑win11 Win11 24H2共享文档NAS无法进入解决方法
- win11共享别人无法连接上 Win11 24H2共享文档NAS无法进入解决方法
- win11无法访问已共享电脑 Win11 24H2共享文档NAS无法进入解决方法
- win11怎么不能访问别人的共享文件夹 Win11 24H2共享文档NAS无法进入解决方法
- win11无法加入局域工作组 Win11 24H2共享文档NAS无法进入解决方法
- win11加入共享工作组 Win11怎么设置文件夹共享
- win11共享已打开但无法共享 Win11 24H2无法进入NAS共享文件夹怎么解决
- win11不能访问共享 启用smb1.1 Win11 24H2无法访问NAS共享文档解决方法
- win11怎么完整关机 Win11系统电脑关机快捷键
- 取消windows11更新 禁止Win10更新到Win11的方法
- windows11截屏都哪去了 win11截图保存位置
- win11开始放左边 win11任务栏开始键左边设置教程
- windows11系统硬盘 windows11系统新装硬盘格式化步骤
- 电脑怎么打开管理员权限win11 Windows11如何打开管理员权限
win11系统教程推荐
- 1 取消windows11更新 禁止Win10更新到Win11的方法
- 2 windows11截屏都哪去了 win11截图保存位置
- 3 win11开始放左边 win11任务栏开始键左边设置教程
- 4 windows11系统硬盘 windows11系统新装硬盘格式化步骤
- 5 win11电脑edge浏览器都打不开 win11edge浏览器打不开错误解决方法
- 6 win11怎么设置账户头像 Win11账户头像怎么调整
- 7 win11总是弹出广告 Windows11 广告弹窗关闭教程
- 8 win11下面图标怎么不合并 win11任务栏图标不合并显示设置步骤
- 9 windows11开始怎么移到左边 Win11如何调整开始菜单位置
- 10 win11桌面一直在闪 Windows11桌面一直闪动怎么解决