增加固态硬盘后电脑要怎么设置 加装固态硬盘后怎么设置数据迁移
更新时间:2023-10-26 10:53:05作者:yang
增加固态硬盘后电脑要怎么设置,随着科技的不断进步,固态硬盘(SSD)作为一种高速、稳定的存储设备,已经被越来越多的人所接受和使用,在添加固态硬盘后,为了充分发挥其性能和功能,我们需要进行一些设置和数据迁移的操作。我们应该如何设置电脑以适应固态硬盘的加装呢?又该如何进行数据的迁移呢?本文将为您详细介绍这些问题。
具体步骤:
1.将硬盘安装到电脑后,电脑开机进入桌面,按下快捷键“win + R”,便可打开运行窗口。
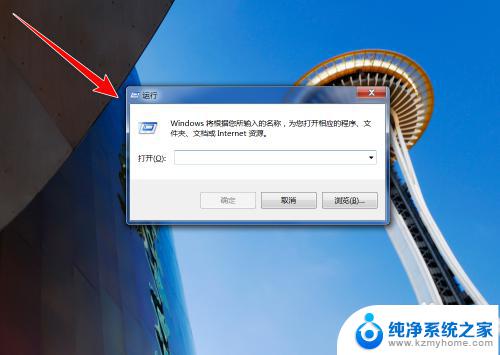
2.在运行窗口中,输入“ compmgmt.msc ”,点击“确定”按钮。
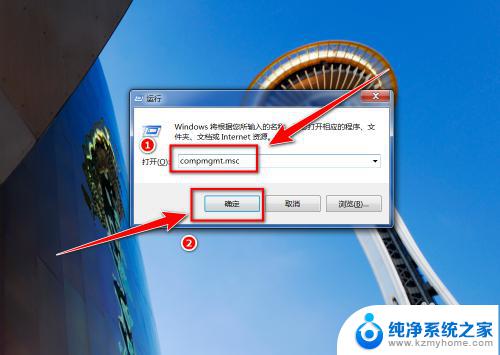
3.在“计算机管理”窗口中,点击左侧的“磁盘管理”。
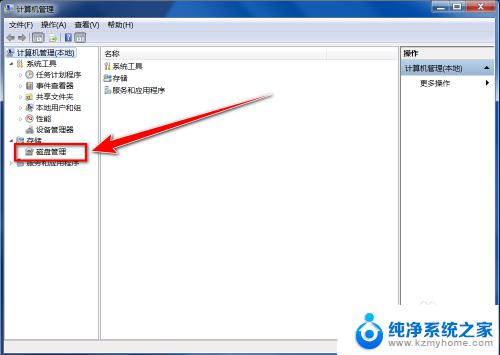
4.在“初始化磁盘”窗口中,点击“确定”按钮。
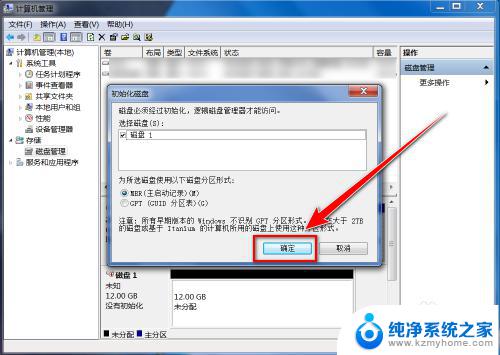
5.在“磁盘管理”的界面中,可以看到有个磁盘上写着“未分配”。这便是新添加的固态硬盘,右键点击此硬盘。
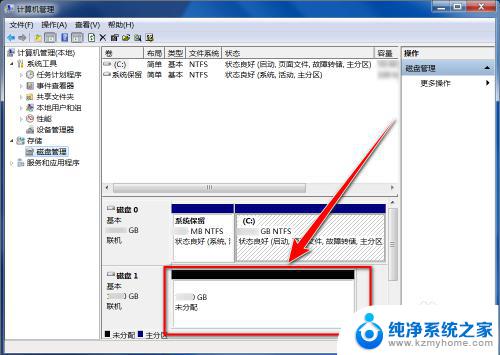
6.在右键菜单中,点击“新建简单卷”。
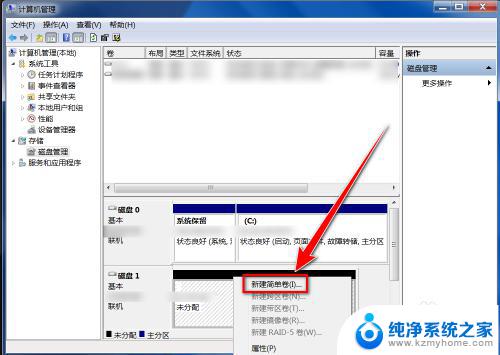
7.在“新建简单卷向导”窗口中,点击“下一步”按钮。
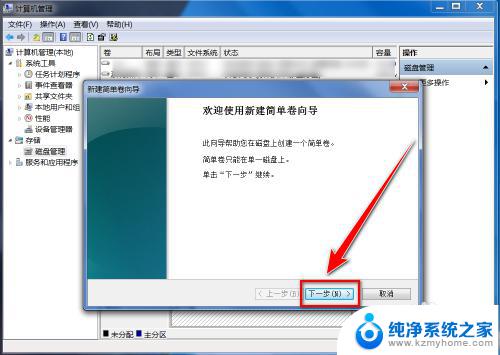
8.在“简单卷大小”的窗口中输入分区磁盘容量大小,点击“下一步”。
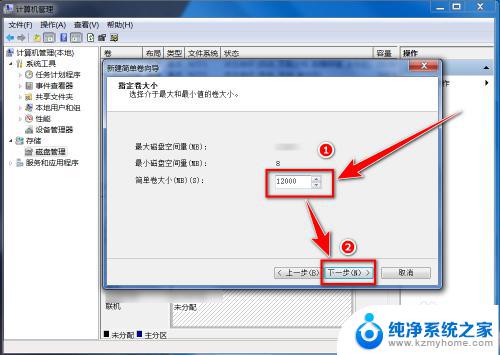
9.选择盘符后,点击“下一步”。
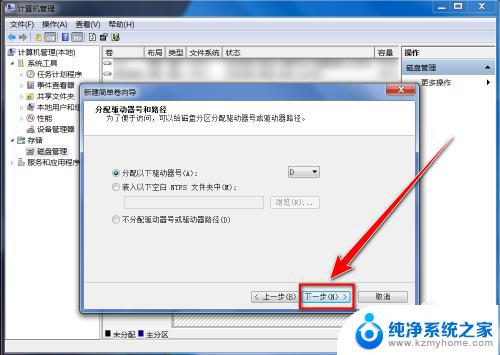
10.选择默认设置,点击“下一步”按钮。
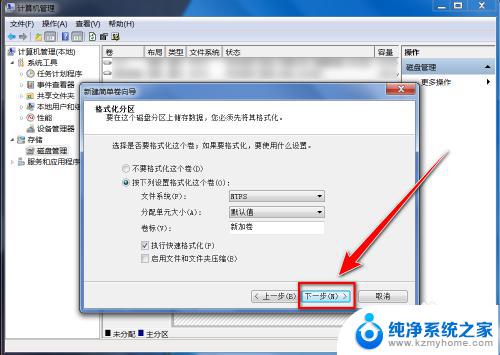
11.点击“完成”按钮,即可建立新分区。
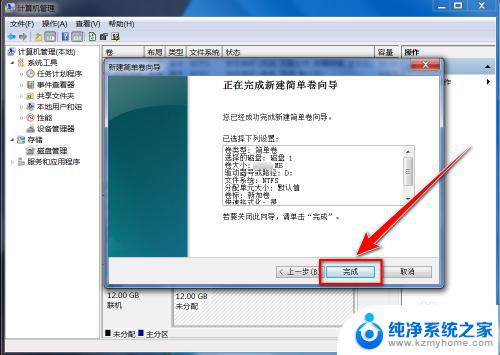
以上就是增加固态硬盘后电脑要怎么设置的全部内容,如果您遇到了相同的问题,可以参考本文中介绍的步骤进行修复,希望这些内容能够对您有所帮助。
增加固态硬盘后电脑要怎么设置 加装固态硬盘后怎么设置数据迁移相关教程
- 台式电脑加装固态硬盘后怎么设置 加装固态硬盘后怎么设置启动顺序
- 台式电脑能加装固态硬盘吗 台式机如何加装SSD固态硬盘
- thinkpad e460加装固态硬盘 联想ThinkPad E460固态硬盘更换指南
- 联想电脑加固态硬盘后调整bios 如何将固态硬盘设置为第一启动项
- 加装的固态硬盘怎么启用 如何将固态硬盘设置为第一启动项教程
- 两块固态硬盘怎么设置主从盘 双硬盘主从盘设置方法
- 电脑怎么查看固态硬盘 怎么查看电脑中的固态硬盘型号
- 如何设置固态硬盘为第一启动硬盘 如何将固态硬盘设置为电脑的第一启动项
- 设置电脑从固态硬盘启动 固态硬盘设置为第一启动项的详细步骤
- 电脑的内存是固态硬盘吗 电脑内存和固态硬盘性能对比
- 笔记本电脑的麦克风可以用吗 笔记本电脑自带麦克风吗
- thinkpad没有蓝牙 ThinkPad笔记本如何打开蓝牙
- 华为锁屏时间设置 华为手机怎么调整锁屏时间
- 华为的蓝牙耳机怎么连接 华为蓝牙耳机连接新设备方法
- 联想电脑开机只显示lenovo 联想电脑开机显示lenovo怎么解决
- 微信怎么找回原密码 微信密码忘记怎么找回
电脑教程推荐
- 1 笔记本电脑的麦克风可以用吗 笔记本电脑自带麦克风吗
- 2 联想电脑开机只显示lenovo 联想电脑开机显示lenovo怎么解决
- 3 如何使用光驱启动 如何设置光驱启动顺序
- 4 怎么提高笔记本电脑屏幕亮度 笔记本屏幕亮度调节方法
- 5 tcl电视投屏不了 TCL电视投屏无法显示画面怎么解决
- 6 windows2008关机选项 Windows server 2008 R2如何调整开始菜单关机按钮位置
- 7 电脑上的微信能分身吗 电脑上同时登录多个微信账号
- 8 怎么看电脑网卡支不支持千兆 怎样检测电脑网卡是否支持千兆速率
- 9 荣耀电脑开机键在哪 荣耀笔记本MagicBook Pro如何正确使用
- 10 一个耳机连不上蓝牙 蓝牙耳机配对失败