win7网络发现打开了又自动关闭 win7网络发现总是自动关闭怎么办
更新时间:2023-11-30 10:53:50作者:jiang
win7网络发现打开了又自动关闭,在使用Windows 7操作系统时,有时我们可能会遇到一个烦人的问题:网络发现功能打开后又自动关闭,无论我们如何努力尝试,网络发现总是无法保持开启状态。这个问题给我们的使用体验带来了很多不便,同时也让我们感到困惑。面对这个问题,我们应该如何解决呢?在本文中我们将探讨一些可能的解决方法,帮助我们重新启用并保持网络发现功能的开启状态。
操作方法:
1.按下键盘上的“win+r”

2.打开电脑的运行功能。之后输入“services.msc”,点击“确定”打开;
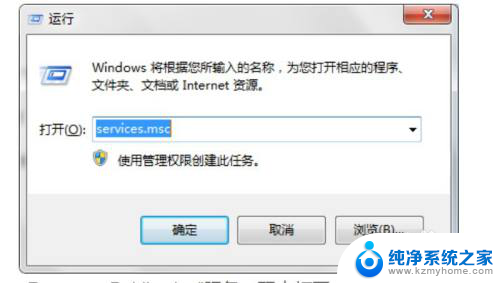
3.找到“Function Discovery Resource Publication”服务,双击打开;
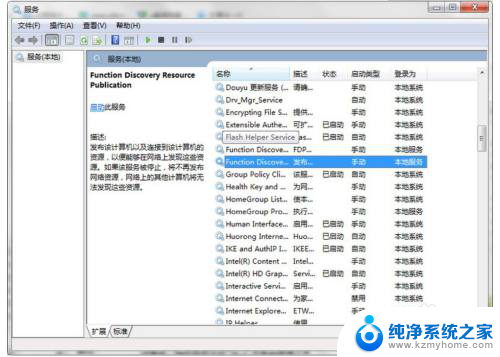
4.在“常规”的选项卡中将启动类型改为“自动”,直接点击“应用”;
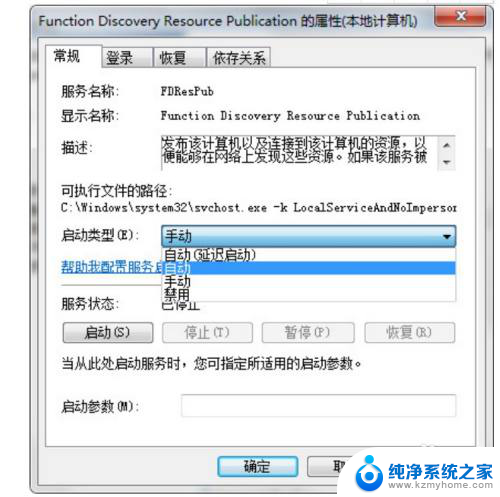
5.之后将“SSDP Discovery”,“UPnP Device Host”,“DNS Client”全部按照上述方法改成“自动”;
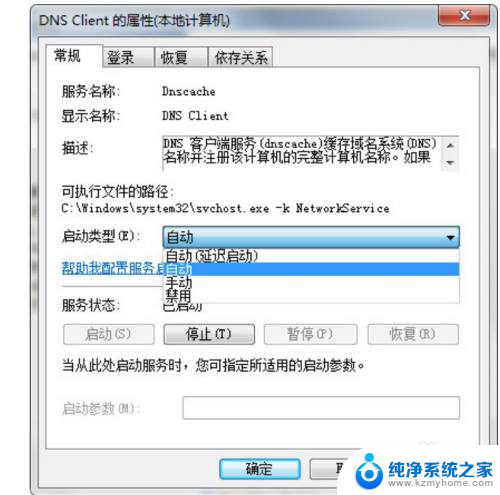
6.最后重新打开“控制面板”,依次选择“网络和共享中心”—“更改高级共享设置”。选择“启用网络发现”,点击“保存修改”就完成了。
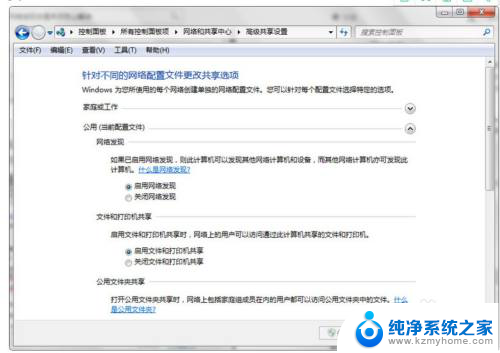
以上就是win7网络发现打开了又自动关闭的全部内容,如果您也遇到这种问题,可以尝试按照小编提供的方法来解决,希望这些方法能对你有所帮助。
win7网络发现打开了又自动关闭 win7网络发现总是自动关闭怎么办相关教程
- win7自动开机怎么关闭 win7电脑开机自动启动程序关闭方法
- windows关机后又自动开机 win7系统电脑关机后自动开机怎么办
- win7电脑关机后自动开机怎么回事 电脑关机了又自动开机怎么办
- win7网络禁用后怎么打开 win7本地连接网络被禁用了怎么办
- 笔记本关机了又自动启动怎么回事 如何解决win7系统电脑关机后又自动启动的问题
- 怎么永久关闭win7更新 Windows 7关闭自动更新的步骤
- win7系统设置自动关机怎么取消 win7自动关机设置教程
- 电脑未识别的网络怎么解决win7 Win7网络连接出现未识别的网络问题解决方法
- win7取消电脑休眠 WIN7怎么关闭自动休眠
- win7突然关闭显示器 win7系统如何取消自动锁屏功能
- win7系统怎么开启投屏功能 win7无线投屏功能怎么使用
- win7无线乱码修复 win7中文wifi乱码怎么解决
- xp访问不了win7共享文件夹 XP系统无法连接Windows7共享文件夹怎么办
- win7设置屏幕休眠时间 win7怎么调节屏幕的休眠时间
- win7怎么局域网共享打印机 Win7怎样在局域网中共享打印机
- w7怎么看电脑显卡 Win7怎么查看显卡型号
win7系统教程推荐
- 1 win7设置屏幕休眠时间 win7怎么调节屏幕的休眠时间
- 2 win7怎么局域网共享打印机 Win7怎样在局域网中共享打印机
- 3 设备管理器win7 win7系统设备管理器打开方法
- 4 w7怎么投屏到电视 Win7电脑如何无线投屏到电视
- 5 windows7快速截图 Win7系统5种截图方法教程
- 6 win7忘记密码怎么打开电脑 win7开机密码忘记了找回方法
- 7 win7下共享打印机 win7如何在局域网内共享打印机
- 8 windows7旗舰版黑屏只有一个鼠标 win7旗舰版系统开机黑屏只有鼠标怎么办
- 9 win7家庭普通版产品密钥永久激活 win7家庭普通版产品密钥分享
- 10 win7system文件损坏 Win7系统文件损坏蓝屏怎么解决