怎么样打开电脑摄像头 怎样设置电脑摄像头
更新时间:2024-02-25 10:53:51作者:jiang
如今随着科技的不断进步,电脑摄像头已经成为我们生活中不可或缺的一部分,无论是视频通话、在线教育还是网络会议,都离不开它的应用。对于许多人来说,如何打开电脑摄像头以及如何设置它的功能却是个困扰。本文将为大家介绍一些简单易行的方法,帮助您轻松打开电脑摄像头,并正确设置它的各项功能,让您在使用电脑摄像头时更加得心应手。无论您是电脑新手还是有一定经验的用户,相信本文都能为您提供一些有用的指导,让您充分发挥电脑摄像头的作用。
步骤如下:
1.首先我们要确认自己的电脑是否有摄像头功能,一般在电脑屏幕的上方有个圆形摄像孔的话。说明我们电脑是有这个功能的。
在桌面上找到【我的电脑】,单击右键,找到【管理】,点击进入。
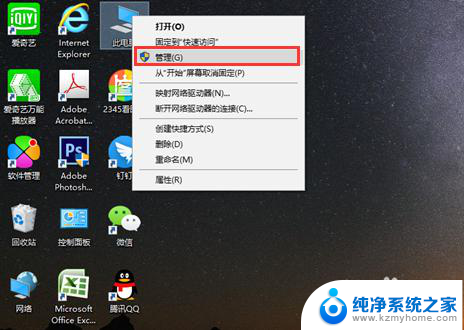
2.在页面左侧找到【设备管理器】,点击打开,然后在右边一栏找到【照相机】。
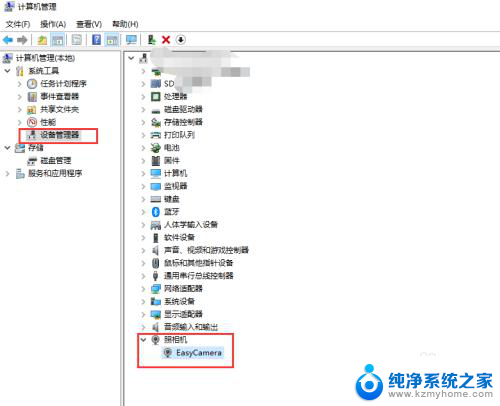
3.双击进入,如果框里显示内容为这个设备运转正常。说明你的摄像头功能打开了,如果显示的是禁用,我们就需要解除禁用。
点击 【驱动程序】,再点击【禁用设备】。确认,这个时候会弹出对话框提醒你是否解除禁用,点击确认。
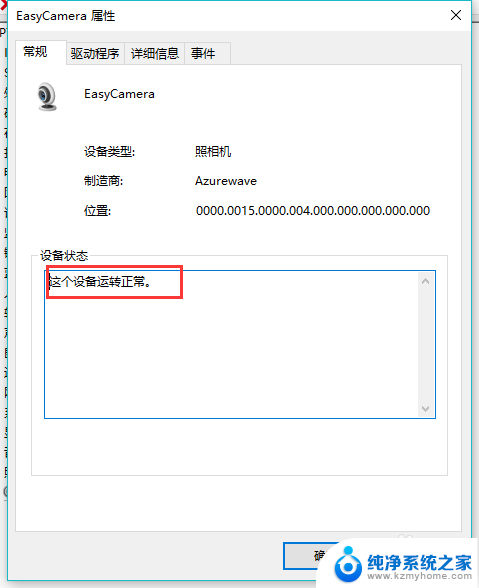
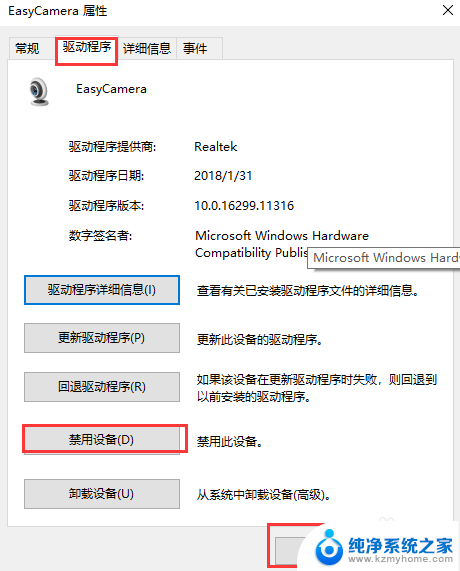
4.然后我们还要点击【更新驱动程序】在弹出的对话框中选择更新,完成后才能成功开启摄像头功能。
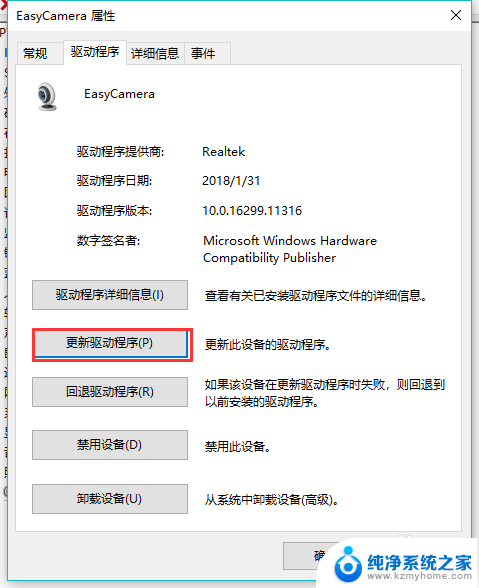
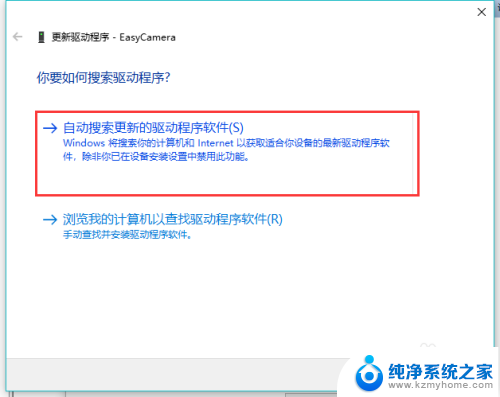
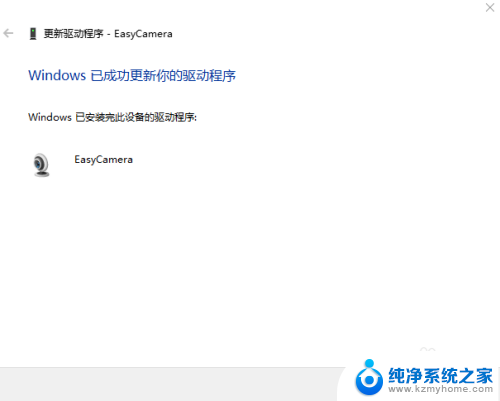
以上是有关如何打开电脑摄像头的全部内容,如果有遇到相同情况的用户,可以按照小编的方法来解决。
怎么样打开电脑摄像头 怎样设置电脑摄像头相关教程
- 电脑开摄像头怎么开 怎样打开台式电脑的摄像头
- 怎样打开电脑外置摄像头 怎样打开笔记本电脑的外置摄像头
- 电脑视频怎么打开摄像头 笔记本电脑摄像头打开失败
- 联想电脑摄像头如何打开 联想电脑内置摄像头如何打开
- 微信怎样打开摄像头权限设置 微信摄像头权限如何开启
- 如何打开手提电脑摄像头 笔记本电脑摄像头无法打开
- 电脑摄像头打开没有画面 电脑外接摄像头如何连接和打开
- 笔记本电脑摄像头驱动异常 笔记本摄像头无法打开怎么办
- 电脑怎么查看摄像头 电脑摄像头怎么打开
- 怎样关闭电脑摄像头 关闭电脑摄像头的步骤
- ps删除最近打开文件 Photoshop 最近打开文件记录清除方法
- 怎么删除邮箱里的邮件 批量删除Outlook已删除邮件的方法
- 笔记本电脑的麦克风可以用吗 笔记本电脑自带麦克风吗
- thinkpad没有蓝牙 ThinkPad笔记本如何打开蓝牙
- 华为锁屏时间设置 华为手机怎么调整锁屏时间
- 华为的蓝牙耳机怎么连接 华为蓝牙耳机连接新设备方法
电脑教程推荐
- 1 笔记本电脑的麦克风可以用吗 笔记本电脑自带麦克风吗
- 2 联想电脑开机只显示lenovo 联想电脑开机显示lenovo怎么解决
- 3 如何使用光驱启动 如何设置光驱启动顺序
- 4 怎么提高笔记本电脑屏幕亮度 笔记本屏幕亮度调节方法
- 5 tcl电视投屏不了 TCL电视投屏无法显示画面怎么解决
- 6 windows2008关机选项 Windows server 2008 R2如何调整开始菜单关机按钮位置
- 7 电脑上的微信能分身吗 电脑上同时登录多个微信账号
- 8 怎么看电脑网卡支不支持千兆 怎样检测电脑网卡是否支持千兆速率
- 9 荣耀电脑开机键在哪 荣耀笔记本MagicBook Pro如何正确使用
- 10 一个耳机连不上蓝牙 蓝牙耳机配对失败