win11网线插上后怎么连接网络 win11电脑插好网线为什么连不上网
更新时间:2024-03-16 10:54:13作者:xiaoliu
当我们在使用win11电脑时,有时候会遇到插上网线却无法连接网络的问题,这种情况可能会让人感到困惑和烦恼,因为我们本来以为插上网线就能轻松上网。当win11电脑插好网线却无法连接网络时,我们该如何解决呢?接下来我们将为您详细介绍一些可能的原因和解决方法。
操作方法:
1.首先我们点击win11桌面之中的开始菜单,然后在其中选择开启设置选项;
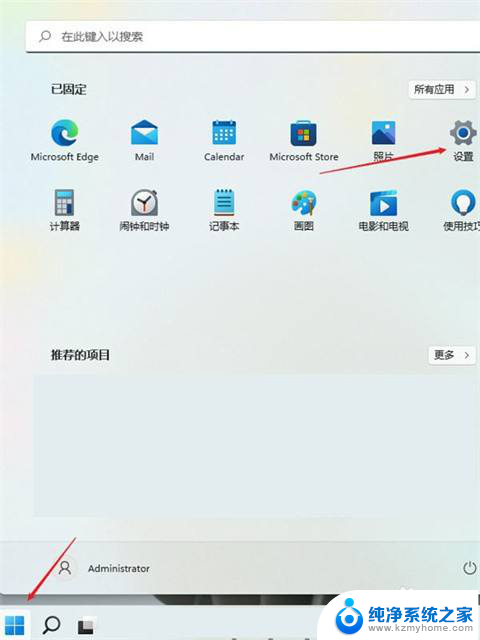
2.在设置界面之中开启网络和Internet选项;
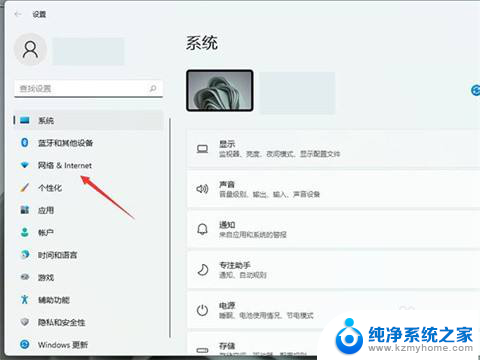
3.然后我们在进入网络和Internet以后,选择右侧的高级网络设置;
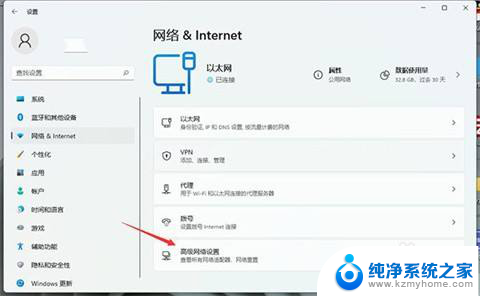
4.接着在右侧单击开启更多网络适配器选项;
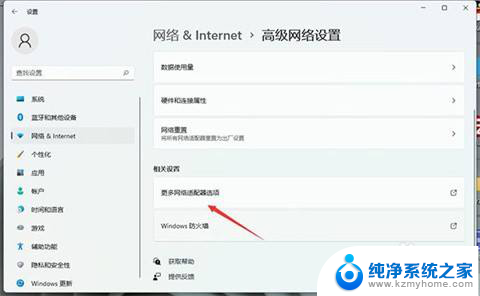
5.然后我们右键单击正在使用的网络,再开启其属性选项;
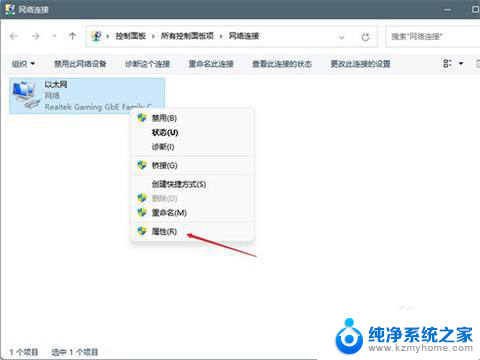
6.在属性中找到Internet协议版本4然后双击打开;
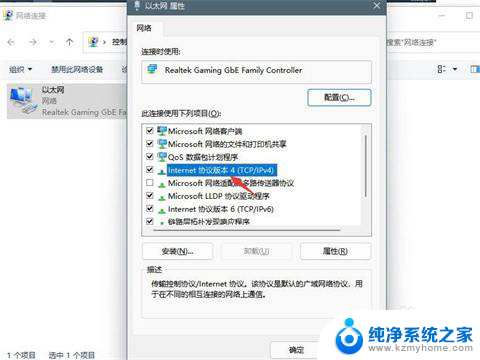
7.最后在该界面设置自动获取IP地址,再单击确定就可以啦。
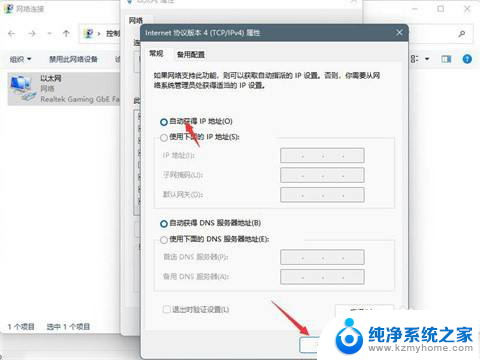
以上是关于如何连接网络的win11网线插入后的全部内容,如果有遇到相同情况的用户,可以按照小编的方法来解决。
win11网线插上后怎么连接网络 win11电脑插好网线为什么连不上网相关教程
- win11电脑插上网线后怎么连接网络 Win11插网线连接网络详细步骤
- win11插网线怎么连接 win11插网线连接网络步骤
- win11笔记本接网线后怎么联网 笔记本如何通过以太网连接上网
- windows11重置此电脑连不上网 Win11电脑无法上网怎么解决
- win11怎么宽带拨号上网 win11怎么连接宽带进行拨号上网
- win11局域网连接打印机怎么连接 电脑连接有线网络打印机教程
- 无线网为啥显示不可上网 Win11连接WiFi但无法访问互联网的解决方案
- 虚拟机win11如何设置网络连接 Win11如何设置网络连接
- win11怎么完整关机 Win11系统电脑关机快捷键
- 取消windows11更新 禁止Win10更新到Win11的方法
- windows11截屏都哪去了 win11截图保存位置
- win11开始放左边 win11任务栏开始键左边设置教程
- windows11系统硬盘 windows11系统新装硬盘格式化步骤
- 电脑怎么打开管理员权限win11 Windows11如何打开管理员权限
win11系统教程推荐
- 1 取消windows11更新 禁止Win10更新到Win11的方法
- 2 windows11截屏都哪去了 win11截图保存位置
- 3 win11开始放左边 win11任务栏开始键左边设置教程
- 4 windows11系统硬盘 windows11系统新装硬盘格式化步骤
- 5 win11电脑edge浏览器都打不开 win11edge浏览器打不开错误解决方法
- 6 win11怎么设置账户头像 Win11账户头像怎么调整
- 7 win11总是弹出广告 Windows11 广告弹窗关闭教程
- 8 win11下面图标怎么不合并 win11任务栏图标不合并显示设置步骤
- 9 windows11开始怎么移到左边 Win11如何调整开始菜单位置
- 10 win11桌面一直在闪 Windows11桌面一直闪动怎么解决