vmware怎么打开已有虚拟机 VMware如何打开已有虚拟机文件
更新时间:2023-11-17 10:54:06作者:jiang
vmware怎么打开已有虚拟机,在进行虚拟化技术的应用过程中,VMware作为一款广泛使用的虚拟化软件,为用户提供了便捷的虚拟机管理和运行环境,对于初次接触VMware的用户来说,可能会遇到如何打开已有虚拟机文件的问题。VMware如何打开已有虚拟机文件呢?在本文中我们将为大家详细介绍VMware打开已有虚拟机文件的步骤和方法,帮助大家解决相关问题。
方法如下:
1.主页选择“打开虚拟机”。
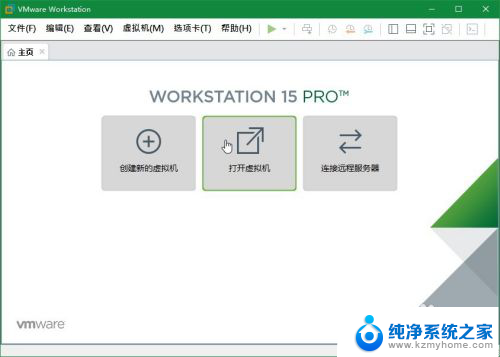
2.浏览找到虚拟机文件,点击并选择“打开”。
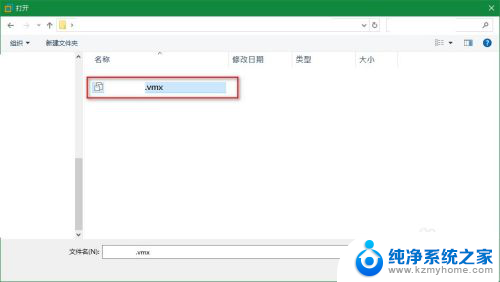
3.当然可以根据自己的需要对虚拟机的设置进行编辑。
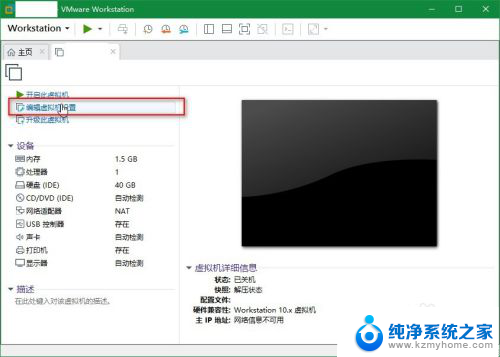
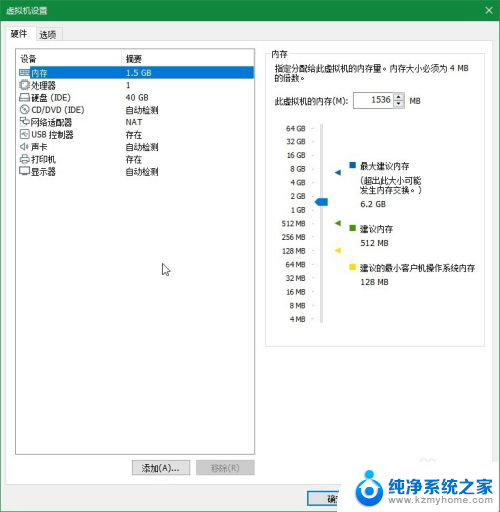
4.也可以点击“升级此虚拟机”,进行对虚拟机硬件兼容性的升级。
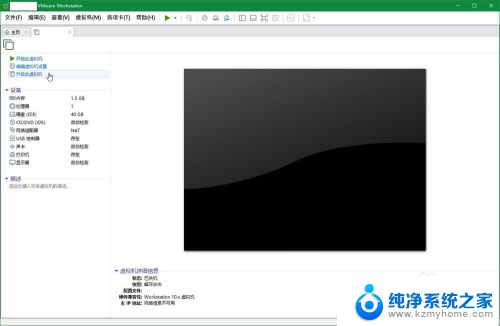
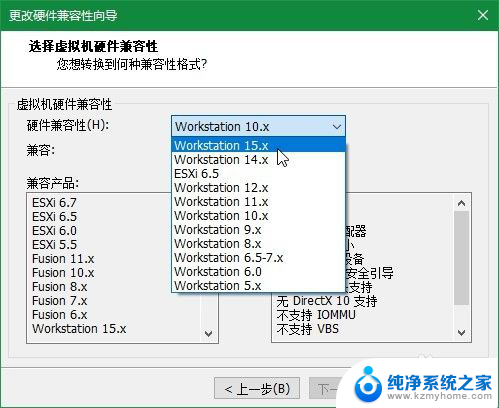
5.最后设置完成了,可以点击“开启此虚拟机”以来打开虚拟机。
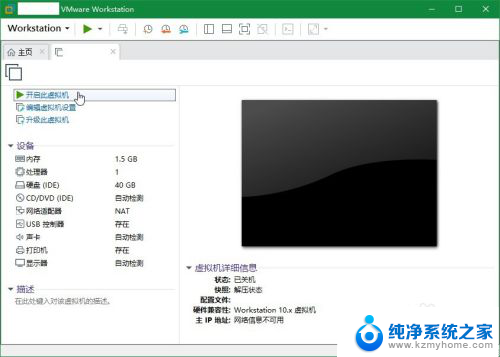
6.打开已有的虚拟机会提示“此虚拟机可能已被移动或复制”等相关信息。可以点击“我已移动该虚拟机”。如果不确定,也可以点击“我已复制该虚拟机”。
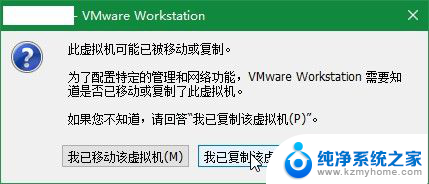
7.最后可以进入系统,表示已经打开成功。
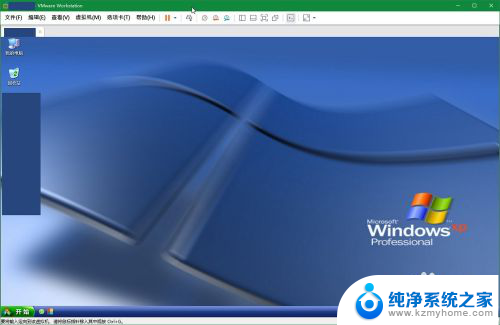
以上就是如何打开已有虚拟机的全部内容,如果遇到这种情况,可以按照以上步骤进行解决,非常简单快速。
vmware怎么打开已有虚拟机 VMware如何打开已有虚拟机文件相关教程
- vmware虚拟机怎么卸载不了 VMware虚拟机删除方法及注意事项
- 打开vmware虚拟机就蓝屏 解决VMware虚拟机打开后出现蓝屏的方法
- vmware虚拟机硬盘大小调整 VMware Workstation虚拟机硬盘大小修改教程
- vmware启动虚拟机就蓝屏 VMware虚拟机蓝屏重启解决方法
- 一开虚拟机电脑就蓝屏 VMware虚拟机蓝屏重启怎么解决
- 如何把虚拟机的文件复制出来 如何在电脑上复制VMware虚拟机的文件
- 虚拟机怎么跟主机共享文件 实现VMware虚拟机和主机之间文件共享的技巧和注意事项
- 怎么和虚拟机共享文件 VMware虚拟机和主机文件共享实现方法
- 怎么关闭vmware进程 VMware如何手动关闭虚拟机进程
- vmware为什么不能卸载 VMware虚拟机卸载方法详解
- word 文档怎么设置成excel word如何导入excel
- mobi的文件怎么打开 mobi文件如何打开
- 手提电脑键盘解锁按哪个键 笔记本电脑键盘密码忘记了怎么打开
- 电脑键盘灯怎么一直亮 笔记本键盘灯如何设置长亮
- 如何破解不允许截屏 解除应用截屏限制的方法
- 新电脑c盘扩容 电脑C盘空间不足如何扩容
电脑教程推荐