笔记本电脑连接wifi后,网页打不开 电脑连上WiFi但无法打开网页怎么办
随着科技的不断进步和普及,笔记本电脑已经成为我们日常生活中必不可少的工具之一,在使用笔记本电脑连接WiFi后,有时会遇到网页打不开的问题,这给我们的网络体验带来了不便。当我们的电脑能够成功连接上WiFi,但却无法打开网页时,我们应该如何解决这个问题呢?本文将为大家详细介绍一些解决方法,帮助大家顺利解决电脑无法打开网页的困扰。
操作方法:
1.当电脑已连接上WiFi,当是上不去网。一般右下角无线网络连接会出现黄色叹号、红叉和灰色,这种请看虽然已经连上WiFi,但是是上不去网的,因为网络连接和路由器的配置可能存在问题。那么我们需要将无线网络连接手动的重置一下,使它重新获取IP地址和DNS地址。
首先右键单击桌面右下角的无线WIFI图标,单击“打开网络和Internet设置”
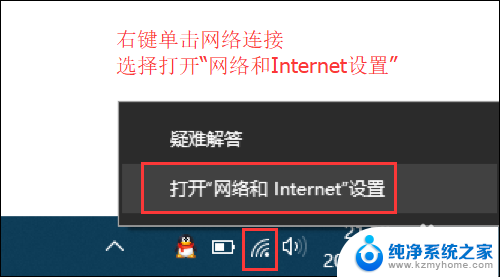
2.然后找到并点击”WLAN“选项,在右边找到“更改适配器选项”并点击。
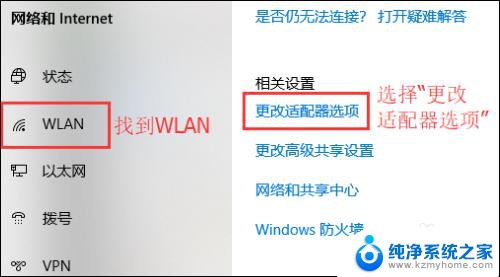
3.在打开的网络连接界面中,找到无线连接“WLAN”。右键单击选择“禁用”,然后会看到WLAN会变成灰色,说明已被成功禁用。
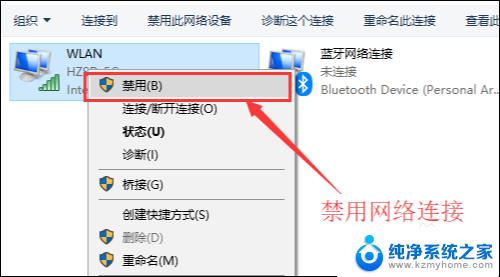
4.然后就可以来重新启用网络连接,让它重新获取IP地址。右键单击,选择“启用”。这样一来,无线网络就会重启,我们可以等个几秒钟,让他重新获取地址,然后查看一下网络连接是否显示正常,没有叹号或者红叉。
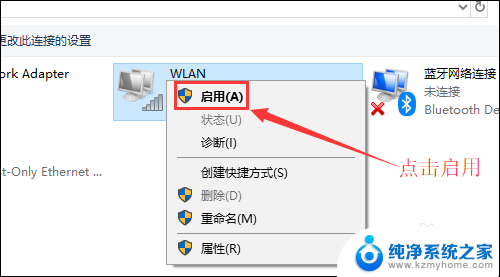
5.小妙招:可通过命令提示符的命令来刷新一下网络连接:
用win+R快捷键打开运行窗口,输入“cmd”,然后回车。
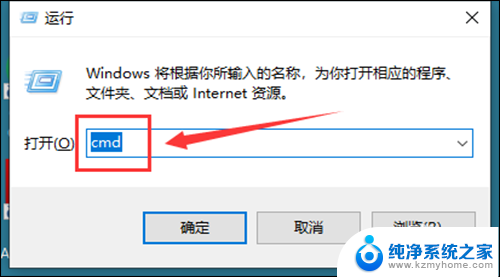
6.在命令提示符窗口输入:IPconfig /release 回车 释放所有IP地址。
等待处理完成后,再输入:IPconfig /renew 回车 重新获取IP地址。
最后输入:IPconfig /flushdns 回车 刷新DNS地址。
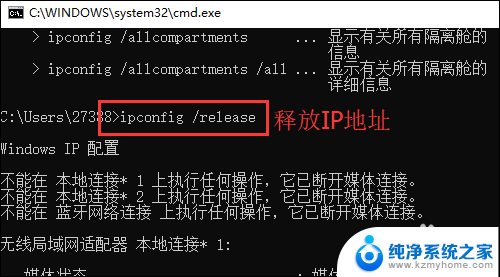
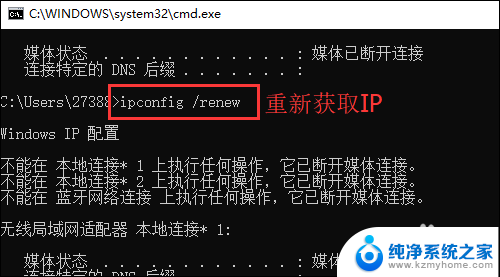
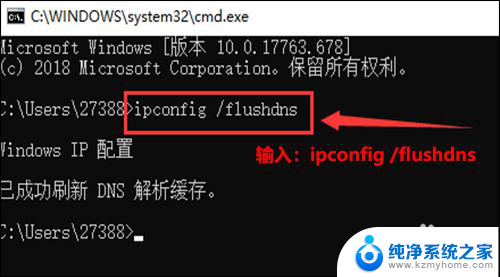
以上是笔记本电脑连接WiFi后,无法打开网页的全部内容,如果有不清楚的地方,用户可以根据小编的方法进行操作,希望能对大家有所帮助。
笔记本电脑连接wifi后,网页打不开 电脑连上WiFi但无法打开网页怎么办相关教程
- 笔记本连接wifi但是不能上网 解决笔记本电脑无线网络连接上但无法浏览网页的方法
- 电脑连接wifi无法上网怎么解决 电脑连上WiFi但无法打开网页
- 手机连接到wifi上不了网 手机wifi已连接但是无法打开网页怎么办
- wifi正常笔记本电脑连不上网怎么回事 笔记本电脑无线网络连接上但无法下载文件怎么办
- 为什么电脑wifi连接上却不能上网 笔记本电脑无线网络连接上了但无法上网怎么解决
- wifi连上不好上网 电脑连上WiFi但无法访问互联网怎么办
- 网页搜索打不开网页 网络连接正常但搜索网页打不开
- 笔记本已经连接上wifi但是不能上网 电脑连接WIFI但无法上网的解决方法
- wifi连接但不能上网 手机wifi连接上但无法上网怎么办
- wifi为什么已连接不可上网 家里wifi连接但无法上网怎么办
- 微信发送不了语音 微信语音发送不了怎么办
- tcl电视投屏不了 TCL电视投屏无法显示画面怎么解决
- 3dmax打开没反应 3dmax打不开一直加载不出来
- 电视上怎么打开无线投屏 电视怎么打开无线投屏功能
- 文件夹里面桌面没有了 桌面文件被删除了怎么办
- windows2008关机选项 Windows server 2008 R2如何调整开始菜单关机按钮位置
电脑教程推荐
- 1 tcl电视投屏不了 TCL电视投屏无法显示画面怎么解决
- 2 windows2008关机选项 Windows server 2008 R2如何调整开始菜单关机按钮位置
- 3 电脑上的微信能分身吗 电脑上同时登录多个微信账号
- 4 怎么看电脑网卡支不支持千兆 怎样检测电脑网卡是否支持千兆速率
- 5 荣耀电脑开机键在哪 荣耀笔记本MagicBook Pro如何正确使用
- 6 一个耳机连不上蓝牙 蓝牙耳机配对失败
- 7 任务栏被隐藏时,可以按 键打开开始菜单 如何隐藏任务栏并用快捷键调出
- 8 电脑为什么找不到打印机 电脑找不到打印机怎么连接
- 9 word怎么清除最近打开文档记录 Word文档打开记录快速清除技巧
- 10 电脑排列图标怎么设置 桌面图标排序方式设置教程