电脑怎么定时开关机设置win10 win10定时开关机设置教程
在日常使用电脑的过程中,定时开关机是一项非常实用的功能,在Windows 10系统中,设置定时开关机并不复杂,只需要按照简单的步骤进行操作即可。通过设置定时开关机,用户可以节省电力成本,避免长时间开机造成的损耗,同时也可以更好地保护电脑硬件。接下来我们就来详细了解一下如何在Win10系统中进行定时开关机的设置。
操作方法:
1.同时按下Windows徽标键+R键,调出“运行”框。在“运行”框中输入命令control,并点击“确定”,即可打开控制面板。

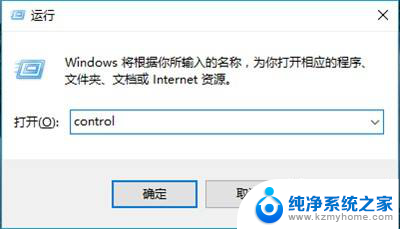
2.打开控制面板后,右上角可以切换不同的“查看方式”,选择“大图标”。
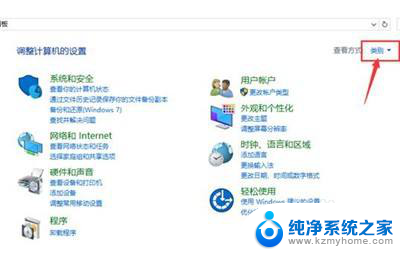
3.然后点击控制面板里的“管理工具”。
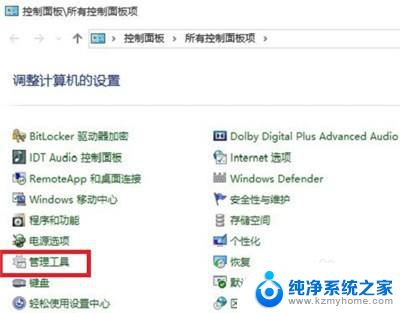
4.在管理工具里点击“计划任务程序”。
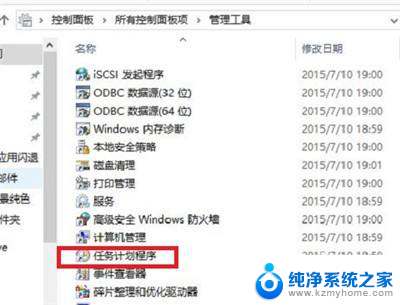
5.先点击下任务计划程序库,然后在中间的空白位置点击右键。选择“创建基本任务”,也可以点击右边的“创建基本任务”。
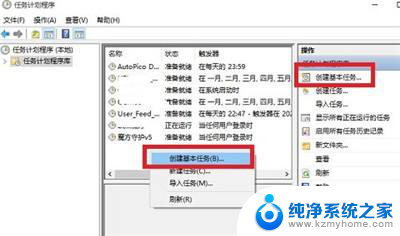
6.给定时关机的任务取个名字,如“定时关机”,然后点击“下一步”。
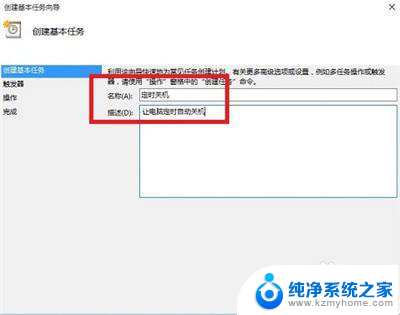
7.选择关机任务从什么时候开始,根据自己需要选择。
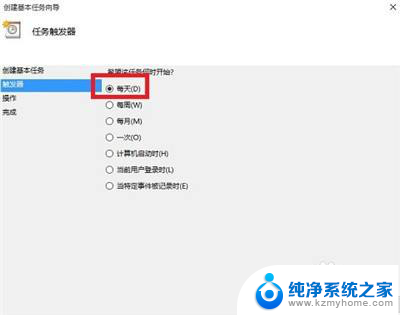
8.设置定时关机的时间段,选择定时关机每隔多长时间发生一次。
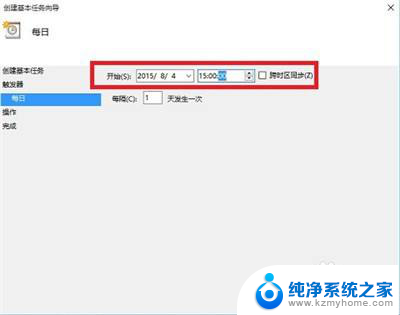
9.选择任务执行的操作为启动程序。
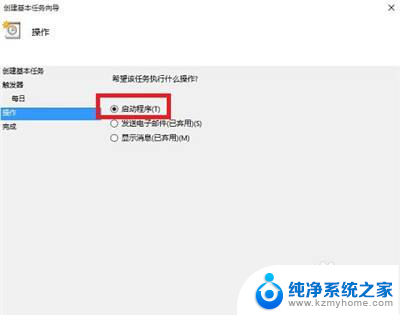
10.点击“程序或脚本”后面的浏览进行选择执行的程序,要是知道程序路径就可以直接填写程序。填上 shutdown 命令,这里参数设置 -s 表示关机。
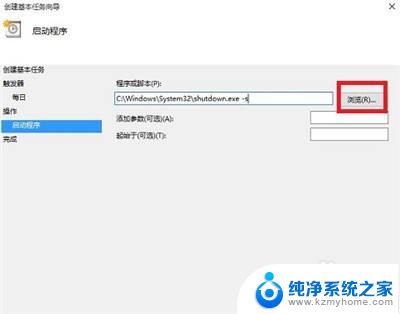
11.选择“是”来确定。
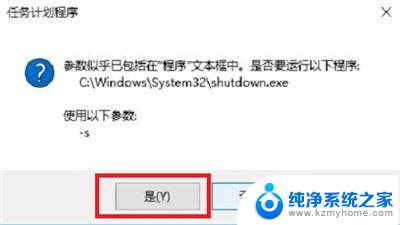
12.此界面选择“完成”,结束自动关机的计划任务设置。
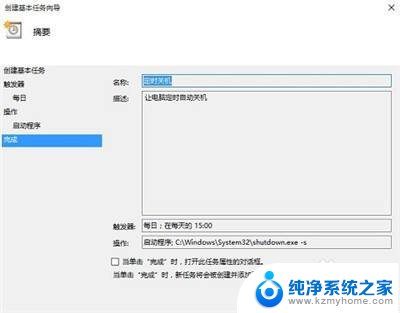
13.设置好后,在任务列表里就可以看定时关机任务了。
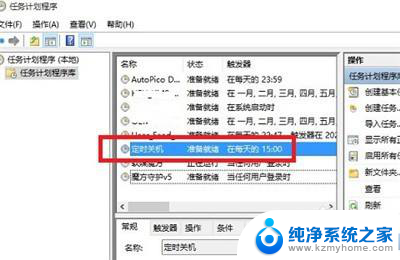
以上是有关如何在win10中设置定时开关机的全部内容,如果还有不清楚的用户,可以参考以上步骤进行操作,希望对大家有所帮助。
电脑怎么定时开关机设置win10 win10定时开关机设置教程相关教程
- 电脑定时开关机在哪里设置win10 win10定时开关机设置教程
- win10怎么样电脑指定时间关机 怎么设置电脑定时关机
- w10怎么设置定时关机? Win10如何设置定时关机
- 电脑能定时关机么win10 Win10定时关机设置方法
- win10 定时开关机 win10如何设置定时重启
- 如何设置电脑定点自动关机时间 win10电脑如何设置自动关机或定时关机
- windows 10定时关机 win10如何设置定时关机任务
- win10设置一小时后关机 win10怎么定时自动关机
- win10设定自动关机 Win10电脑怎么定时关机
- win10按时关机 win10如何设置定时关机时间
- 电脑右下角的图标怎么显示出来 如何让win10所有图标都显示在任务栏右下角
- win10自动更新导致蓝屏 Win10正式版自动更新失败蓝屏怎么解决
- 笔记本蓝牙连接电视后如何投屏 win10笔记本无线投屏到电视怎么设置
- 怎样去除win10开机密码 win10开机密码怎么取消
- win10关闭windows防火墙 Win10系统关闭防火墙步骤
- 微软浏览器闪退 Win10Edge浏览器打开闪退怎么解决
win10系统教程推荐
- 1 笔记本蓝牙连接电视后如何投屏 win10笔记本无线投屏到电视怎么设置
- 2 win10关闭windows防火墙 Win10系统关闭防火墙步骤
- 3 win10开机图标变大了 win10电脑重启图标变大解决技巧
- 4 电脑重置后windows怎么激活 win10系统重置后激活方法
- 5 怎么开电脑麦克风权限 win10麦克风权限在哪里可以找到
- 6 windows 10开机动画 Windows10开机动画设置方法
- 7 输入法微软拼音怎么调 win10电脑微软拼音输入法怎么调整
- 8 win10没有ppt怎么办 win10右键新建中没有PPT选项怎么添加
- 9 笔记本硬盘损坏是否会导致蓝屏 Win10系统DRIVER POWER STATE FAILURE蓝屏怎么处理
- 10 win10老是提醒激活 Win10系统总提醒需要激活怎么解决