win10如何控制孩子上网 Win10家庭控制功能怎样设置孩子的上网时间
win10如何控制孩子上网,随着互联网的普及,孩子们在网络上的时间也越来越长,对于家长来说,如何正确地控制孩子的上网时间成为了一项重要的任务。而在Win10系统中,家庭控制功能的设置可以帮助家长更好地管理孩子的上网行为。通过设置孩子的上网时间,家长可以合理地安排孩子的学习、娱乐和休息时间,保证孩子的身心健康发展。接下来我们将详细介绍Win10家庭控制功能的设置方法和使用技巧,帮助家长们更好地掌控孩子的上网时间。
步骤如下:
1.在小娜框中输入“家庭成员”,小娜匹配“允许家庭成员使用这台电脑”。回车或点击,即可进入设置中的家庭管理界面。
也可以点击“开始”——“设置”——“账户”打开相同的界面。
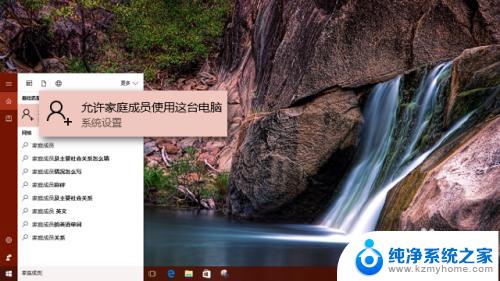
2.在打开的设置窗口右侧“你的家庭”中,点击“在线管理家庭设置”链接按钮,将由 Edge 浏览器打开设置网页。
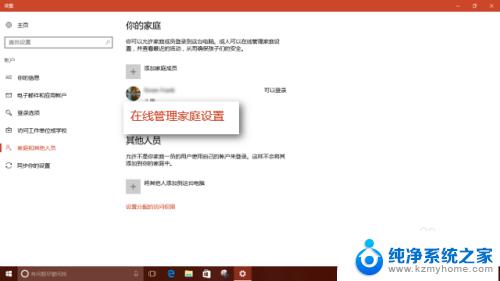
3.在由 Edge 浏览器打开的设置页面中,在要管理家庭成员的管理功能列表中,点击“屏幕时间”链接。

4.到达该成员的设置界面,将“针对我的孩子可以使用设备的时间设置限制”的开关打开。页面上提供了“每日开放时段和允许时间”的可视化图形列表,左侧为电脑使用的开放时长,右侧为具体的开放时间段。
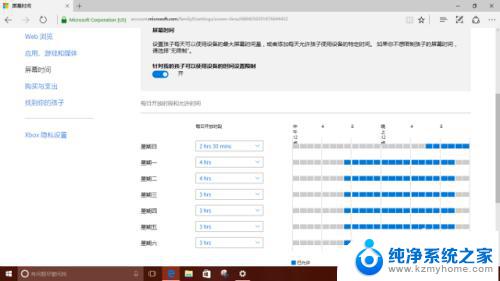
5.这需要注意,右侧的开放时间段,在效力上优先于左侧的开放时长。即使左侧的开放时长为无限制(Unlimited),右侧规定了具体的时间段。那相应时间段之外的时间,被管理家庭成员也是不能上网的。
点击一周内某一天右侧的时间段,将会弹出当天时间段的设置。输入“开始”和“结束”时间点,点击“添加”,一个时间段就输入完成了。
可以添加多个时间段。
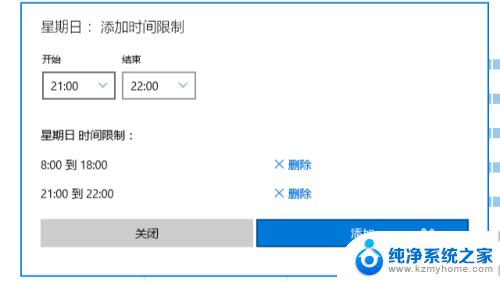
6.在第 4 步骤图中的右下角,可以点击“设置时间限制”链接。将弹出对话框,统一设置一周或一周内某一天、某几天的成员上网时间设置。这里的设置,与第 5 步骤中某一天的单独设置,是可以叠加的。
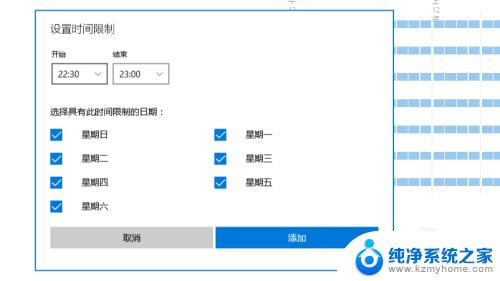
以上就是如何控制孩子上网的全部内容,如果你遇到这种情况,可以根据小编的操作来解决,非常简单快速,一步到位。
win10如何控制孩子上网 Win10家庭控制功能怎样设置孩子的上网时间相关教程
- 怎样调出声卡控制面板 win10如何打开声音控制面板
- nvidia控制面板显示设置在哪 win10如何找到并打开nvidia控制面板
- 怎么远程控制另一个电脑 win10电脑如何通过互联网远程控制别人电脑
- 控制面板里没有bitlocker win10控制面板中没有bitlocker加密文件夹设置
- win10没有控制面板怎么办 win10控制面板怎么打开
- win10怎么更改用户账户控制设置 Windows 10如何关闭用户账户控制设置
- 英伟达显卡控制面板在哪里 win10 nvidia显卡控制面板怎么设置
- 如何找到nvidia控制面板 win10如何找到nvidia控制面板
- win10打开控制面板的命令 Win10控制面板打开方法详解
- win10打开程序提示用户账户控制 如何解决win10打开软件时总弹出账户控制
- win10如何查看蓝屏日志 win10蓝屏日志查看教程
- win10自动休眠设置 win10自动休眠设置方法
- 开机时按什么键进入bios win10系统开机按什么键可以进入bios
- win10两台电脑如何设置共享文件夹 两台win10 电脑共享文件夹的方法
- 电脑右下角的图标怎么显示出来 如何让win10所有图标都显示在任务栏右下角
- win10自动更新导致蓝屏 Win10正式版自动更新失败蓝屏怎么解决
win10系统教程推荐
- 1 win10自动休眠设置 win10自动休眠设置方法
- 2 笔记本蓝牙连接电视后如何投屏 win10笔记本无线投屏到电视怎么设置
- 3 win10关闭windows防火墙 Win10系统关闭防火墙步骤
- 4 win10开机图标变大了 win10电脑重启图标变大解决技巧
- 5 电脑重置后windows怎么激活 win10系统重置后激活方法
- 6 怎么开电脑麦克风权限 win10麦克风权限在哪里可以找到
- 7 windows 10开机动画 Windows10开机动画设置方法
- 8 输入法微软拼音怎么调 win10电脑微软拼音输入法怎么调整
- 9 win10没有ppt怎么办 win10右键新建中没有PPT选项怎么添加
- 10 笔记本硬盘损坏是否会导致蓝屏 Win10系统DRIVER POWER STATE FAILURE蓝屏怎么处理