怎么提高耳机音量 Win10如何调大耳机音量
更新时间:2023-11-17 10:55:09作者:jiang
怎么提高耳机音量,在现代生活中,耳机已经成为我们不可或缺的音频设备之一,有时候我们可能会遇到耳机音量过小的问题,无法满足我们对音乐和影音的追求。尤其是在使用Win10操作系统的电脑时,很多人可能会感到困惑,不知道该如何调大耳机音量。事实上Win10提供了一些简单而有效的方法来增加耳机音量,让我们能够更好地享受音乐和影音的魅力。接下来我们将探讨一些提高耳机音量的技巧和Windows 10系统中调大耳机音量的方法。
方法如下:
1.首先我们打开电脑右下角的喇叭图标。

2.在展开的图形中,拖动滑块调节声音的大小,向右是调大。
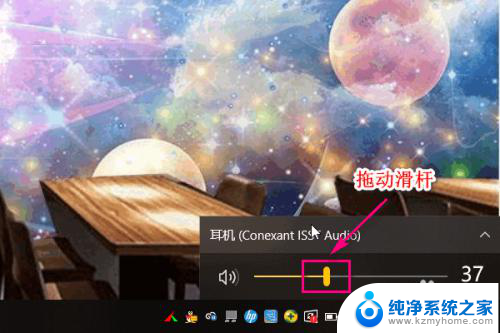
3.另外我们还可以通过音频的方式调节耳机音量的大小,首选打开控制面板。

4.点击硬件和声音。
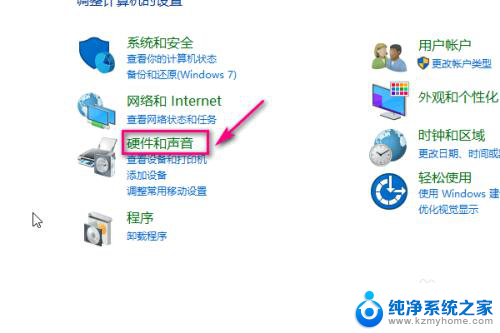
5.在打开的界面中点击管理音频设备。
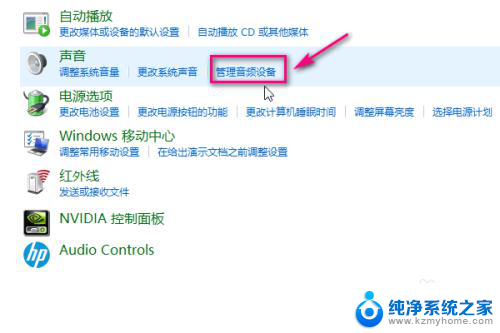
6.在音频界面,选中耳机。
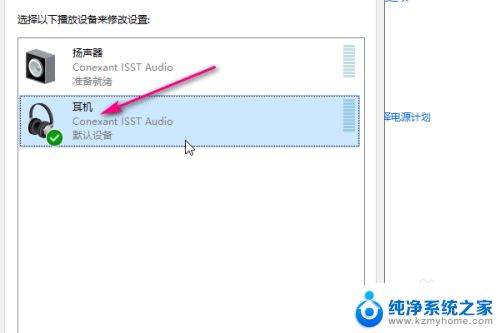
7.然后点击右下角的属性。
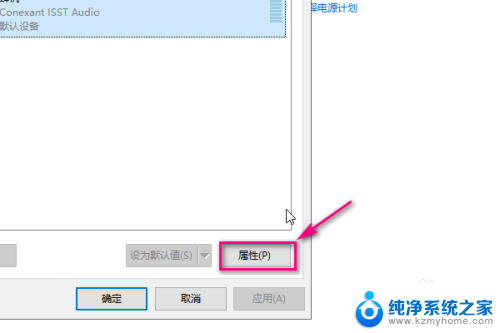
8.在属性菜单中点击级别。
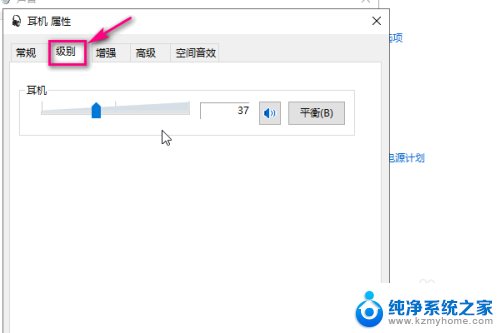
9.通过滑动滑块来调节耳机音量的大小,向右是调大,最后点击确定即可。
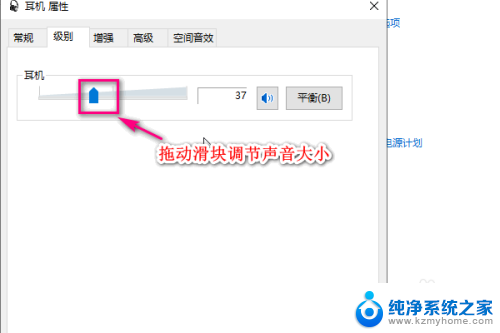
以上就是如何提高耳机音量的全部内容,碰到同样情况的朋友们赶紧参照小编的方法来处理吧,希望能对大家有所帮助。
怎么提高耳机音量 Win10如何调大耳机音量相关教程
- 如何把耳机声音调大 Win10如何调大耳机音量
- 怎么调节耳机的音量 Win10耳机音量调大方法
- 耳机 音量调节 Win10耳机音量调大技巧
- win10 耳机音量很小 电脑耳机声音调大方法
- 耳机音量怎么调小 win10电脑耳机声音调节方法
- 怎么让电脑耳麦声音更大 win10耳机声音小怎么调大
- win耳机插上没有声音 Win10电脑耳机插上没声音怎么调整
- 耳机音量增强器 win10声音增强设置教程
- win10耳机音响怎么一起用 win10耳机和音响如何同时发声
- win10怎么把麦克风声音调大 Win10录音音量小怎么办
- 怎么开电脑麦克风权限 win10麦克风权限在哪里可以找到
- win10系统插u盘没没反应 Win10插入u盘无反应怎么解决
- windows10自带录屏功能 win10系统自带录屏功能怎么用
- windows 10开机动画 Windows10开机动画设置方法
- 输入法微软拼音怎么调 win10电脑微软拼音输入法怎么调整
- 笔记本电脑哪个是截屏键 Win10截图快捷键怎么设置
win10系统教程推荐
- 1 怎么开电脑麦克风权限 win10麦克风权限在哪里可以找到
- 2 windows 10开机动画 Windows10开机动画设置方法
- 3 输入法微软拼音怎么调 win10电脑微软拼音输入法怎么调整
- 4 win10没有ppt怎么办 win10右键新建中没有PPT选项怎么添加
- 5 笔记本硬盘损坏是否会导致蓝屏 Win10系统DRIVER POWER STATE FAILURE蓝屏怎么处理
- 6 win10老是提醒激活 Win10系统总提醒需要激活怎么解决
- 7 开机启动软件win10 Win10怎么设置开机自启动指定软件
- 8 win7和win10共享文件夹设置 Win10与win7局域网共享设置详解
- 9 怎样连蓝牙无线耳机 电脑如何在win10系统上连接蓝牙耳机
- 10 怎样将我的电脑放在桌面 win10我的电脑怎么固定在桌面