word怎么缩短字间距 Word文档中如何调整文字间距
更新时间:2024-02-16 10:55:16作者:jiang
在日常使用Word文档时,我们常常遇到需要调整文字间距的情况,无论是为了美观的考虑,还是为了适应特定的排版要求,调整文字间距都是一个重要的技巧。Word文档中如何缩短字间距呢?通过简单的操作,我们可以轻松实现这一目标。在本文中我们将介绍几种常用的方法,并带您一步步了解如何调整文字间距,让您的文档在视觉上更加美观、整洁。无论是在个人生活中还是在工作中,这些技巧都将为您带来便利和效率。
步骤如下:
1.打开Word文档,全选要缩小间距的【文字】;
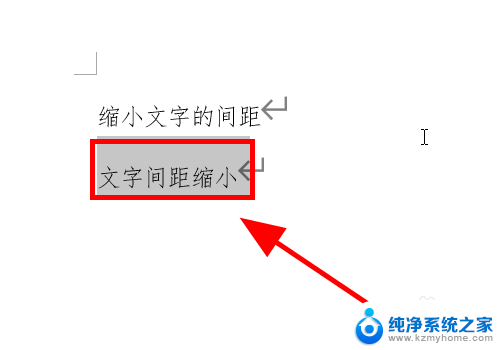
2.右键点击文字,在弹出的列表中点击【字体】选项;
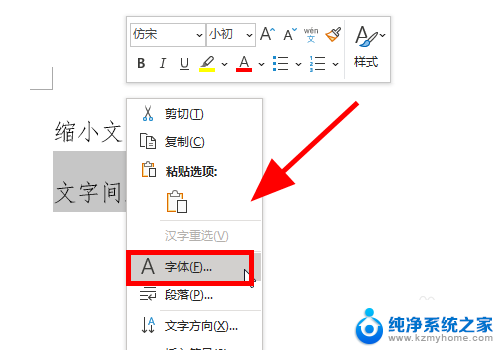
3.弹出字体选项对话框,将选项卡切换到【高级】;
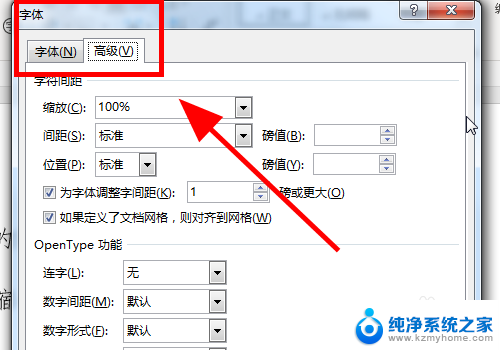
4.在高级选项中点击【间距】并在下拉列表中选择【紧缩】;
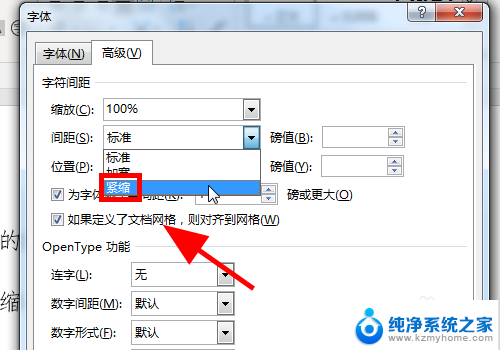
5.在后边的【磅值】中输入需要的数值,例如“2”。完毕点击右下角的【确定】;
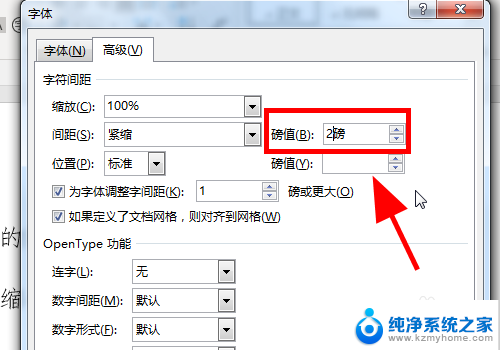
6.返回页面,可以看到文字的间距变小了,设置完成;
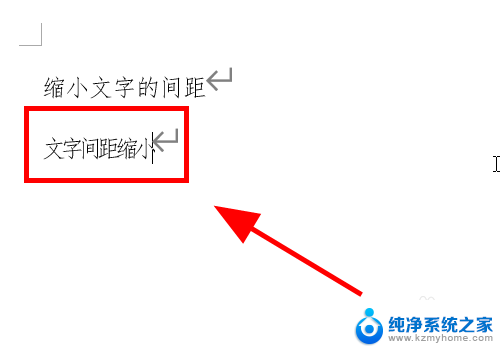
7.以上就是Word文档中怎么将文字间距变小,缩小字间距的步骤,感谢阅读.
以上就是word如何缩小字间距的全部内容,如果遇到这种情况,您可以根据以上操作来解决,非常简单快速。
word怎么缩短字间距 Word文档中如何调整文字间距相关教程
- word的文字间距怎么调 怎样调整Word文档中的文字间距
- word文档如何调字间距 如何改变Word文档中文字的间距
- word文档字行间距怎么调 word文档字间距怎么调整
- word怎么增加文字间距 Word文档文字间距调整技巧
- word调节字间距 Word文档文字间距调整方式
- word调整文字间距 Word文档文字字距修改教程
- word设置字间距 如何调整中文字的字间距
- word 字符间距设置 如何在Word中调整文字间距
- word英文字母之间间隔太大 怎样调整Word文档中字母的间距
- 如何调整word字间距 Word字间距调整教程
- 多个word在一个窗口打开 Word如何实现多个文件在一个窗口中显示
- 浏览器分辨率怎么调整 浏览器如何设置屏幕分辨率
- 笔记本电脑开不了机怎么强制开机 笔记本电脑按什么键强制开机
- 怎样看是不是独立显卡 独立显卡型号怎么查看
- 无线网络密码怎么改密码修改 无线网络密码如何更改
- 电脑打印机找 电脑上如何查看设备和打印机设置
电脑教程推荐