电脑怎么看屏幕尺寸 Windows10系统如何查看电脑屏幕尺寸设置
更新时间:2024-05-03 10:56:57作者:yang
在使用电脑的过程中,屏幕尺寸是一个非常重要的参数,尤其是在Windows10系统中,如何查看和设置电脑屏幕尺寸更是关乎用户体验的问题。通过简单的操作,我们可以轻松地找到电脑屏幕尺寸的设置,并根据自己的需求进行调整,以获得更加舒适的视觉体验。接下来让我们一起来了解一下如何查看和设置电脑屏幕尺寸。
具体步骤:
1.打开电脑,点击左下角的按钮。
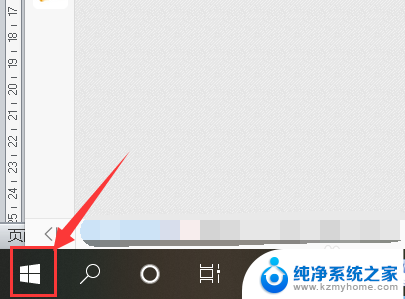
2.点击【设置】按钮。
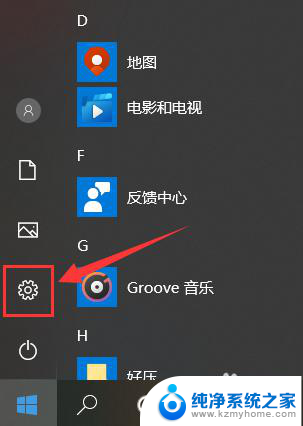
3.打开设置对话框后,选择【系统】。
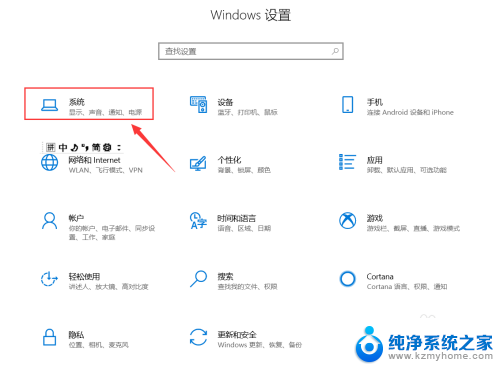
4.点击第一个选项【显示】。
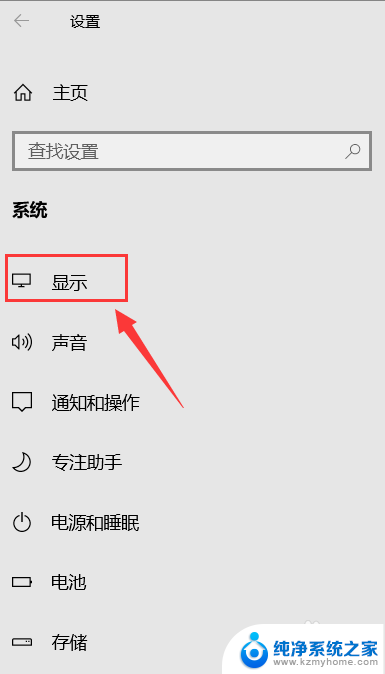
5.找到【高级显示设置】。
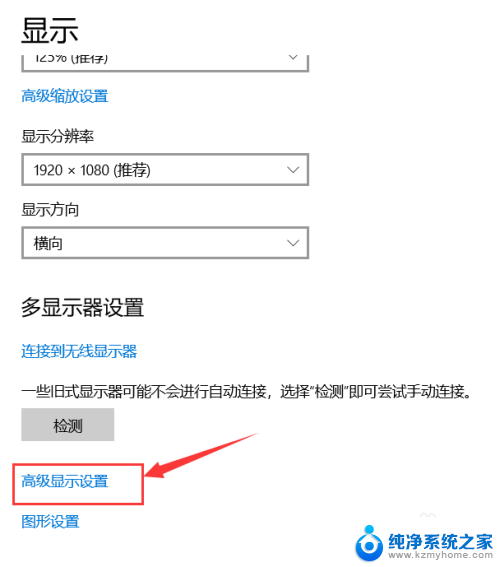
6.这里的lc156lf1l02就是显示器的型号。
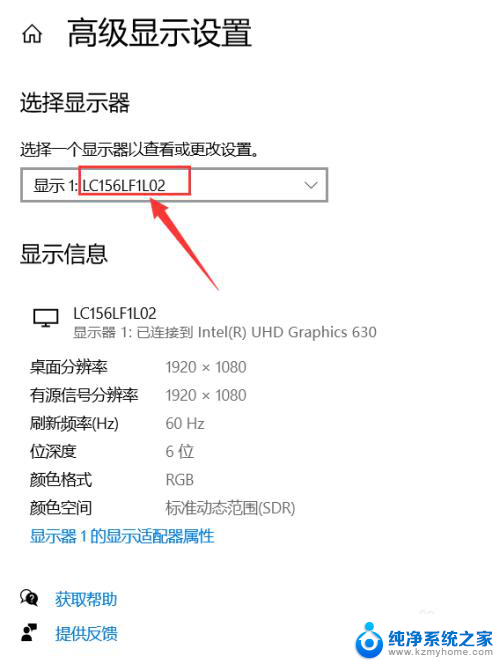
7.在浏览器中搜索该型号,即可找到尺寸大小。
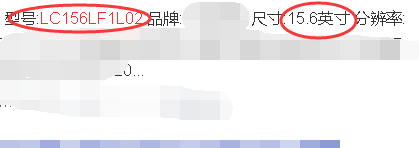
以上是关于如何查看计算机屏幕尺寸的全部内容,如果您还有不清楚的地方,可以根据我的方法来操作,希望对大家有所帮助。
电脑怎么看屏幕尺寸 Windows10系统如何查看电脑屏幕尺寸设置相关教程
- 怎么查看自己屏幕尺寸 如何在Windows10系统中查看电脑屏幕尺寸
- 如何看笔记本屏幕尺寸 Windows10系统如何查看电脑屏幕尺寸设置
- 电脑显示器怎么看尺寸 Windows10系统如何查看电脑屏幕尺寸设置
- 笔记本电脑怎么看屏幕尺寸 Windows10系统如何查看电脑屏幕尺寸大小
- 电脑如何查看屏幕尺寸 Windows10系统如何查看电脑屏幕尺寸设置
- 如何知道电脑屏幕尺寸 Windows10系统如何查看电脑屏幕尺寸大小
- 怎么查看笔记本显示器尺寸 Windows10系统如何查看电脑屏幕尺寸设置
- 怎么看显示器大小尺寸 win10如何查看显示器尺寸
- 显示器尺寸怎么查看 win10怎么查询显示器尺寸
- 怎么看电脑显示器大小 如何在win10系统查看显示器尺寸
- win10 垃圾桶 Windows 10回收站在哪里打开
- win10更换锁屏 Windows 10锁屏界面设置方法
- 笔记本电脑win10三指息屏怎么设置 win10电脑如何设置三指手势
- 笔记本电脑怎么忘记wifi网络 Win10怎么重新连接Wifi
- win10耳麦说话声音小 Win10系统麦克风声音调节不灵敏怎么办
- 电脑打开游戏花屏 Win10玩游戏画面花屏解决方法
win10系统教程推荐
- 1 win10更换锁屏 Windows 10锁屏界面设置方法
- 2 win10耳麦说话声音小 Win10系统麦克风声音调节不灵敏怎么办
- 3 win10屏幕保护程序无法设置 Win10屏幕保护程序设置问题解决方法
- 4 window防火墙在哪里 Windows10自带防火墙如何设置
- 5 怎么知道win10激活时间 如何查看win10系统的激活日期
- 6 u盘win10装win7系统 win10系统如何降级为win7系统
- 7 新电脑怎样分盘 win10新电脑分盘步骤
- 8 怎么看笔记本电脑激活时间 win10系统激活时间查看步骤
- 9 win10自动休眠设置 win10自动休眠设置方法
- 10 笔记本蓝牙连接电视后如何投屏 win10笔记本无线投屏到电视怎么设置