打印机插上电脑后怎么用 电脑连接打印机设置
当你购买一台全新的打印机,并将其成功插入电脑后,接下来的关键步骤就是如何正确连接打印机并进行设置,通过简单的操作,你可以轻松地让电脑与打印机成功建立连接,从而实现打印文件的目的。接下来让我们一起来探讨一下打印机插上电脑后的正确使用方法。
步骤如下:
1.连接打印机注意点
给大家强调一点,如果是电脑和打印机通过USB数据线进行连接,自动检测查找打印机联机安装驱动就可以了。
假如是通过其他有线或者无线网络连接其他设备上的打印机,必须保证设备处在同一个局域网。必须保证连接打印机设备上共享了打印机。
否则是查找不到这个打印机,无法进行连接的,特别是在使用WiFi的情况下,要保证连接的是同一个网络。
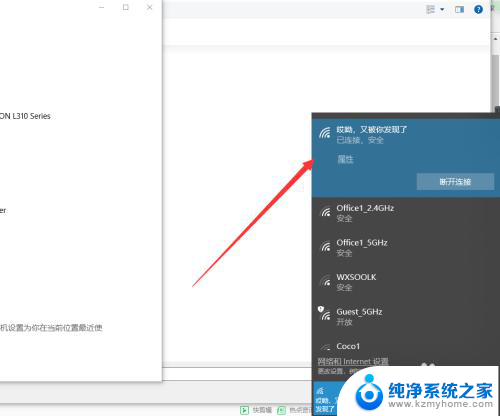
2.保证的之前我说的两点后,接下来在需要连接打印机的电脑上点击左下角Windows按钮。找到设置---设备,可以对打印机进行添加。
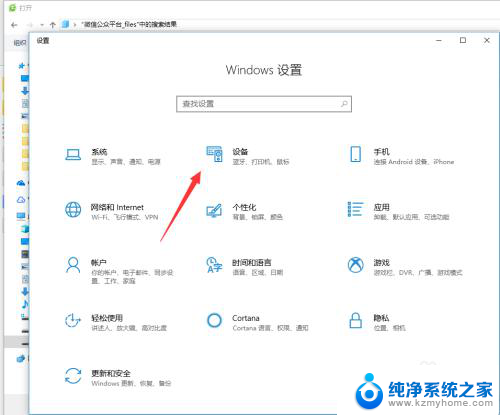
3.在左侧找到打印机和扫描仪,这些都是常有的外接硬件,都是需要连接设置的。
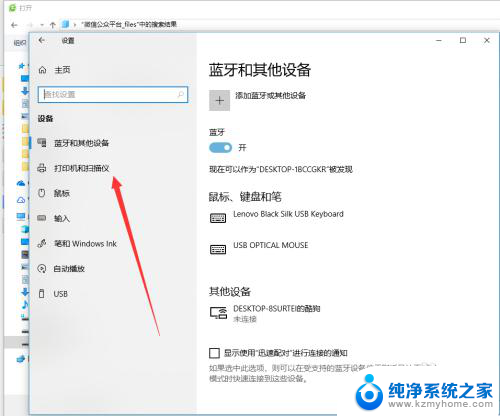
4.在右侧弹出来的添加打印机或者扫描仪,点击一下+加号,如图所示,然后系统自动识别扫描。
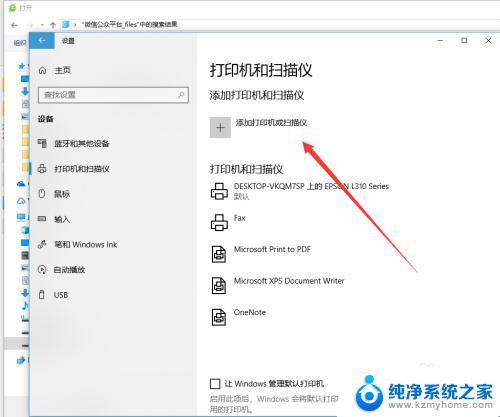
5.扫描结束后会显示可以添加安装的打印机,如果没有出现,手动输入打印机设备的地址进行连接也是可以的。
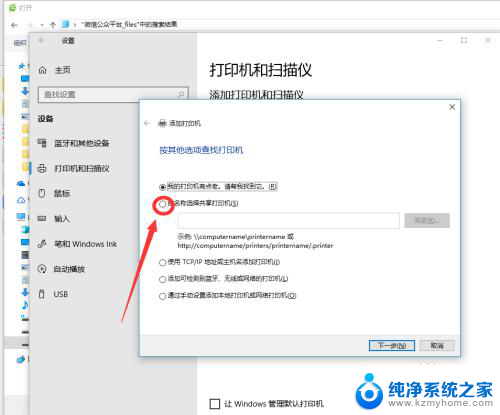
6.如图所示,这个就是同时处在一个局域网的其他设备,点击选择有打印机连接的设备查找打印机,双击启动进行连接。
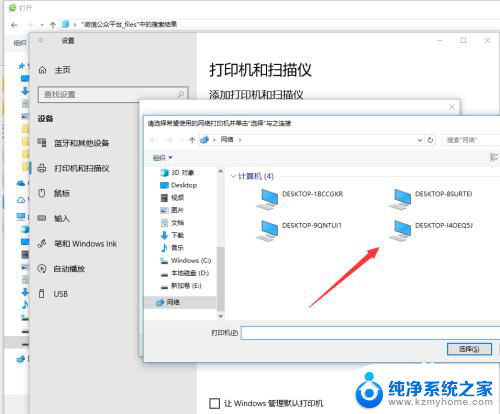
7.连接的时候需要一定的时间来安装驱动设备,这个操作需要在连接网络的情况下进行。
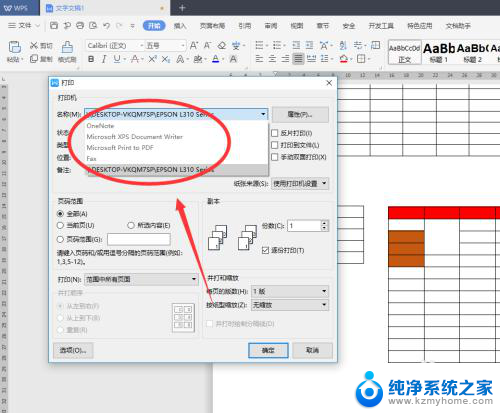
8.添加完成之后,如果一台电脑连接上了多个打印机。在打印的时候要选择对应输出文件的类型,然后找到对应的打印机名称设置完成后再进行打印。
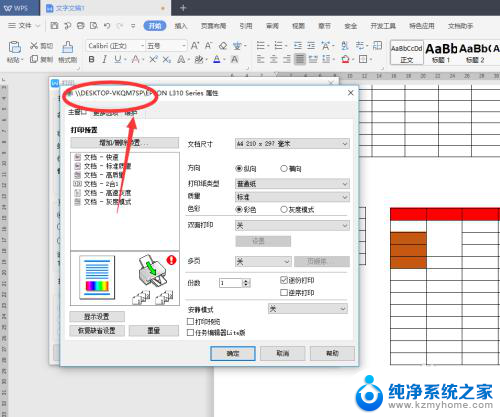
以上是关于如何使用连接电脑后的打印机的全部内容,如果遇到这种情况,您可以按照以上步骤解决问题,非常简单快速。
打印机插上电脑后怎么用 电脑连接打印机设置相关教程
- 电脑连接别的电脑打印机 如何在电脑上设置打印机连接
- 怎么用笔记本电脑连接打印机 如何在电脑上设置打印机
- 如何连接打印机与电脑 如何在电脑上设置打印机连接
- 怎么在电脑连接打印机 电脑如何设置打印机连接
- 如何连接电脑打印机 如何在电脑上设置打印机连接
- 连接上打印机怎么打印 电脑连接打印机的步骤与注意事项
- 打印机如何在电脑上使用打印? 电脑连接打印机的步骤
- 在电脑上怎么连接打印机 无线打印机如何连接电脑
- 电脑怎么连接打印机打印 如何将电脑连接到打印机
- 电脑怎么连接电脑打印 电脑如何设置打印机连接
- 微信发送不了语音 微信语音发送不了怎么办
- tcl电视投屏不了 TCL电视投屏无法显示画面怎么解决
- 3dmax打开没反应 3dmax打不开一直加载不出来
- 电视上怎么打开无线投屏 电视怎么打开无线投屏功能
- 文件夹里面桌面没有了 桌面文件被删除了怎么办
- windows2008关机选项 Windows server 2008 R2如何调整开始菜单关机按钮位置
电脑教程推荐
- 1 tcl电视投屏不了 TCL电视投屏无法显示画面怎么解决
- 2 windows2008关机选项 Windows server 2008 R2如何调整开始菜单关机按钮位置
- 3 电脑上的微信能分身吗 电脑上同时登录多个微信账号
- 4 怎么看电脑网卡支不支持千兆 怎样检测电脑网卡是否支持千兆速率
- 5 荣耀电脑开机键在哪 荣耀笔记本MagicBook Pro如何正确使用
- 6 一个耳机连不上蓝牙 蓝牙耳机配对失败
- 7 任务栏被隐藏时,可以按 键打开开始菜单 如何隐藏任务栏并用快捷键调出
- 8 电脑为什么找不到打印机 电脑找不到打印机怎么连接
- 9 word怎么清除最近打开文档记录 Word文档打开记录快速清除技巧
- 10 电脑排列图标怎么设置 桌面图标排序方式设置教程