win10比例缩放 Win10如何自定义屏幕缩放比例
更新时间:2024-09-29 10:56:26作者:xiaoliu
Win10作为最新一代的操作系统,拥有许多个性化设置功能,其中包括屏幕缩放比例的自定义功能,用户可以通过简单的操作,调整屏幕显示的大小,使得文字和图标更加清晰和易于辨识。这种个性化设置功能,不仅帮助用户提升使用体验,还能够满足不同用户对于屏幕显示大小的需求。通过Win10的缩放比例功能,用户可以根据自己的喜好和需求,轻松地定制屏幕显示效果,让操作系统更加符合个人习惯和需求。
方法如下:
1.首先,鼠标点击屏幕左下角的 Win 图标。
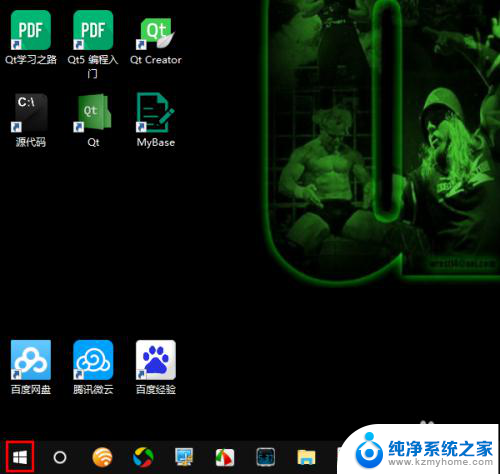
2.然后,在弹出的菜单中点击设置图标。
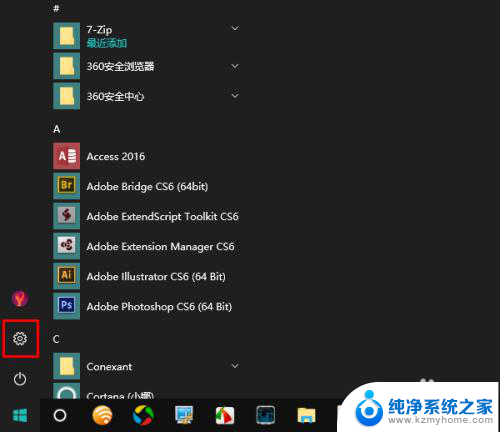
3.打开设置窗口以后,点击“系统”。
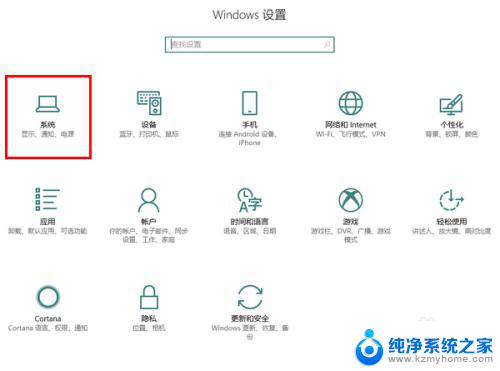
4.然后,点击左侧的“显示”选项卡。这时,如果你当前的电脑连接了多个显示器。请务必先选择要操作的那个显示器(比如我要对显示器 2 进行操作,就点击选择内部标注了 2 的那个方框)。
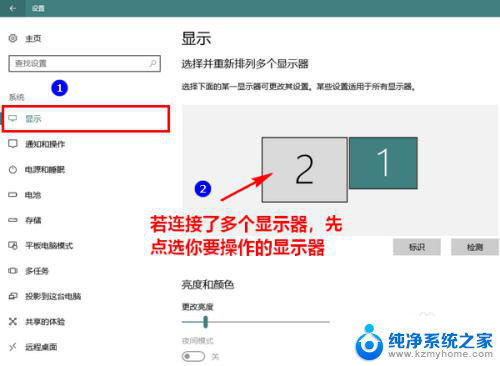
5.接着,点击下方的“自定义缩放”。
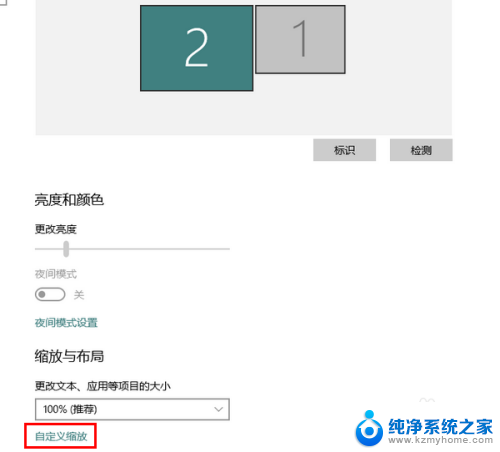
6.这时,将会打开自定义缩放窗口。在这个窗口中填写一个 100 至 500 之间的数值,再点击“应用”使之生效。
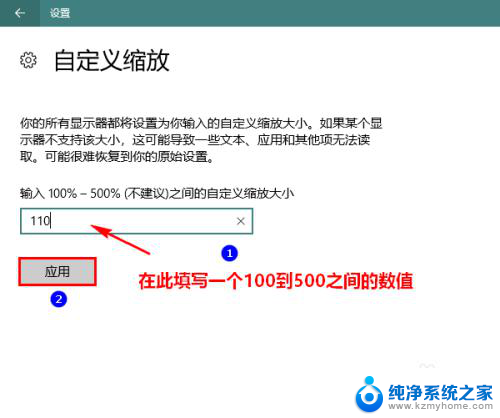
7.点击应用后,通常会出现一个红色字样的提示。告诉你需要注销当前账号,然后重新登录系统才可以。此时此刻,在确信你所有未保存的文档均已保存后。点击“立即注销”再重新登录 Windows 便大功告成了。
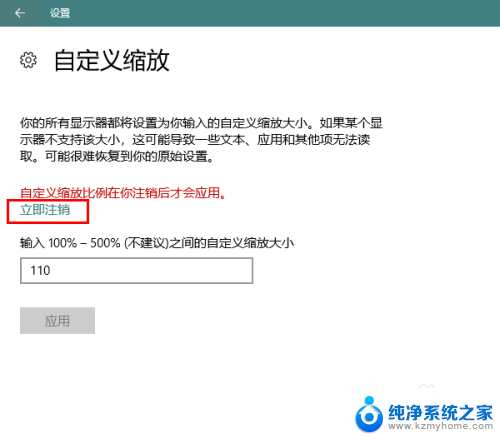
以上就是win10比例缩放的全部内容,碰到同样情况的朋友们赶紧参照小编的方法来处理吧,希望能够对大家有所帮助。
win10比例缩放 Win10如何自定义屏幕缩放比例相关教程
- 笔记本缩放比例怎么调 怎么在Windows10上设置笔记本屏幕的缩放比例
- 系统缩放比例哪里调 Win10电脑如何调整显示大小
- 电脑屏幕怎么调整比例 如何在Win10电脑上调整显示比例
- 如何设置电脑显示器的比例 如何在Win10电脑上调整显示比例
- win10 高对比度 Win10如何调整高对比度设置
- windows10屏幕锁屏 Windows 10如何自定义锁屏界面
- 电脑win10如何设置锁屏 Windows 10如何自定义锁屏界面
- win10压缩文件夹怎么压缩 Win10自带软件如何对文件夹进行压缩
- win10怎样保存锁屏界面 Windows 10如何自定义锁屏界面
- 闹钟铃声怎么自定义 win10闹钟自定义铃声设置教程
- 电脑右下角的图标怎么显示出来 如何让win10所有图标都显示在任务栏右下角
- win10自动更新导致蓝屏 Win10正式版自动更新失败蓝屏怎么解决
- 笔记本蓝牙连接电视后如何投屏 win10笔记本无线投屏到电视怎么设置
- 怎样去除win10开机密码 win10开机密码怎么取消
- win10关闭windows防火墙 Win10系统关闭防火墙步骤
- 微软浏览器闪退 Win10Edge浏览器打开闪退怎么解决
win10系统教程推荐
- 1 笔记本蓝牙连接电视后如何投屏 win10笔记本无线投屏到电视怎么设置
- 2 win10关闭windows防火墙 Win10系统关闭防火墙步骤
- 3 win10开机图标变大了 win10电脑重启图标变大解决技巧
- 4 电脑重置后windows怎么激活 win10系统重置后激活方法
- 5 怎么开电脑麦克风权限 win10麦克风权限在哪里可以找到
- 6 windows 10开机动画 Windows10开机动画设置方法
- 7 输入法微软拼音怎么调 win10电脑微软拼音输入法怎么调整
- 8 win10没有ppt怎么办 win10右键新建中没有PPT选项怎么添加
- 9 笔记本硬盘损坏是否会导致蓝屏 Win10系统DRIVER POWER STATE FAILURE蓝屏怎么处理
- 10 win10老是提醒激活 Win10系统总提醒需要激活怎么解决