win10的wifi为何连接上但无网络 Win10提示已连接但无法上网怎么办
在使用Win10系统时,有时候会遇到连接上WiFi但却无法上网的情况,这种问题让人感到困扰,当Win10提示已连接但无法上网时,可能是由于网络设置、驱动问题或者网络故障所致。要解决这个问题,我们可以尝试重新连接WiFi、检查网络设置、更新驱动程序或者重启路由器等方法来排除故障。希望通过这些方法可以帮助您解决Win10连接WiFi但无法上网的问题。

网络连接异常,出现已连接,无internet,右下角网络图标出现【地球图标】或【黄色感叹号】
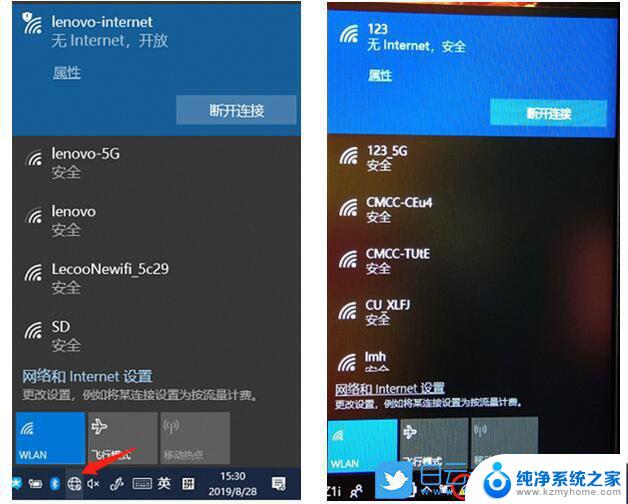
1、首先,点击左下角的【Windows开始】,再点击【设置】,就是那个齿轮状的图标;
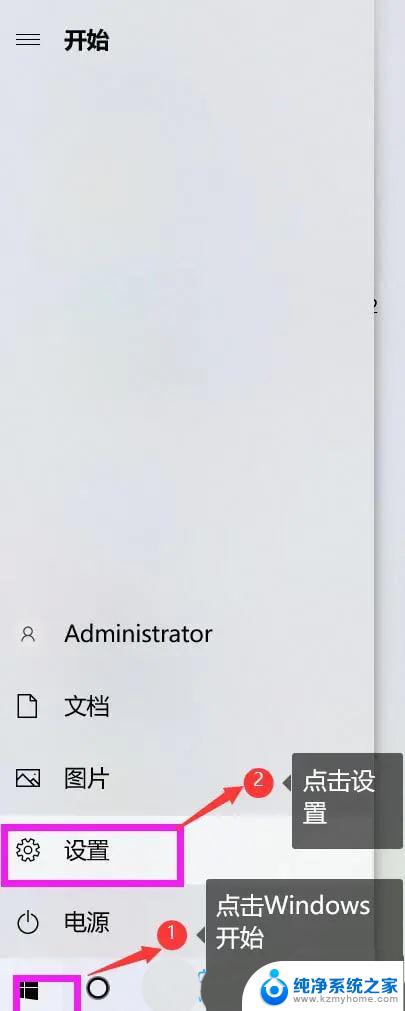
2、Windows 设置窗口,在搜索框中,搜索并点击打开【设备管理器】;
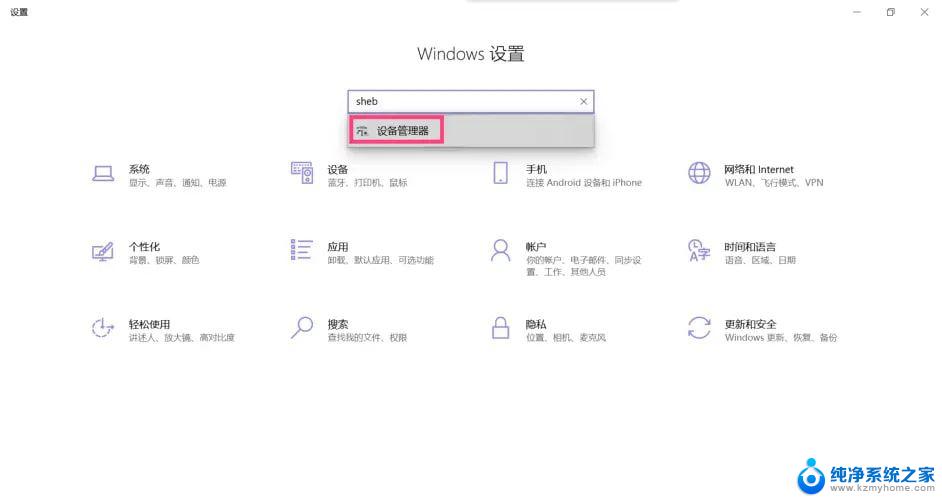
3、设备管理器窗口,点击展开【网络适配器】。然后找到出现问题的驱动程序(有问题的驱动程序的右下角有一个黄色的警告标志),点击【右键】,在打开的菜单项中,选择【更新驱动程序】;
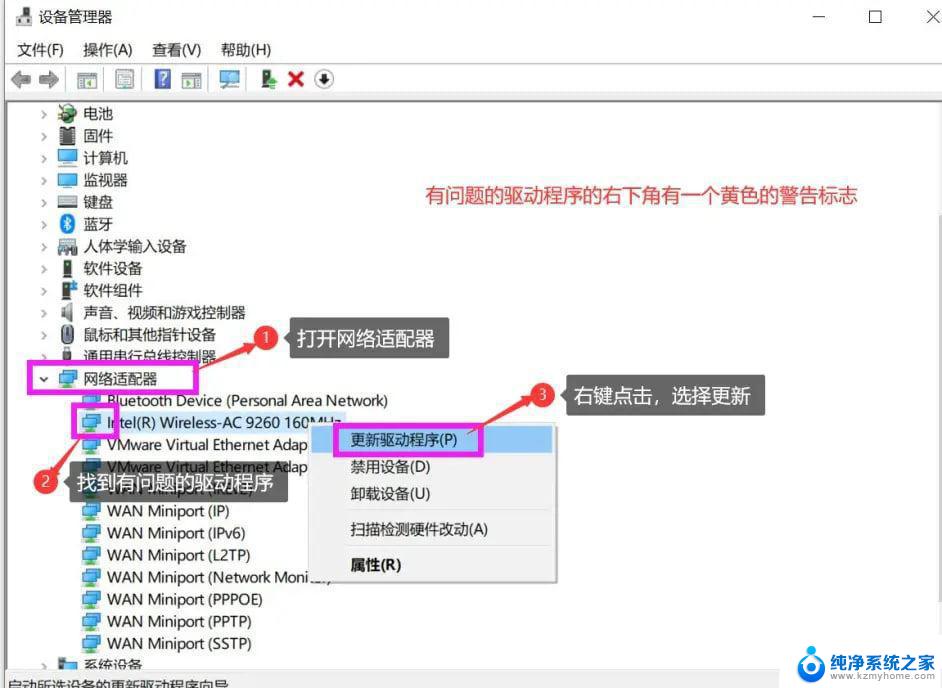
4、你要如何搜索驱动程序?点击【浏览我的电脑以查找驱动程序(手动查找并安装驱动程序)】;
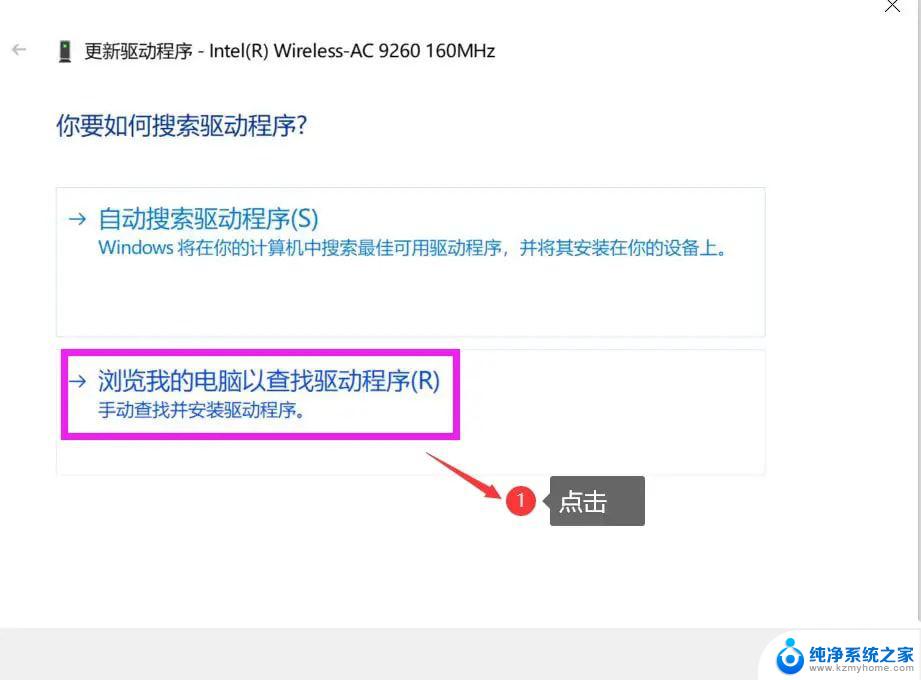
5、浏览计算机上的驱动程序,点击【让我从计算机上的可用驱动程序列表中选取(此列表将显示与该设备兼容的可用驱动程序。以及与该设备属于同一类别的所有驱动程序)】;
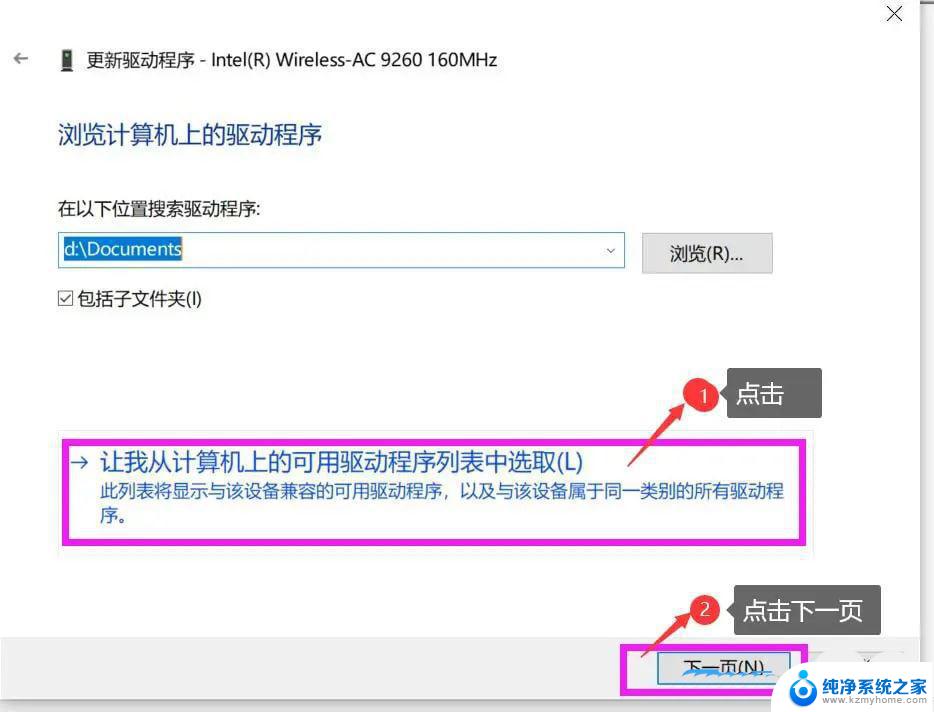
6、选择一个最近的设备驱动程序,然后点击【下一页】进行安装(如果不成功可以试试其他几个驱动程序);
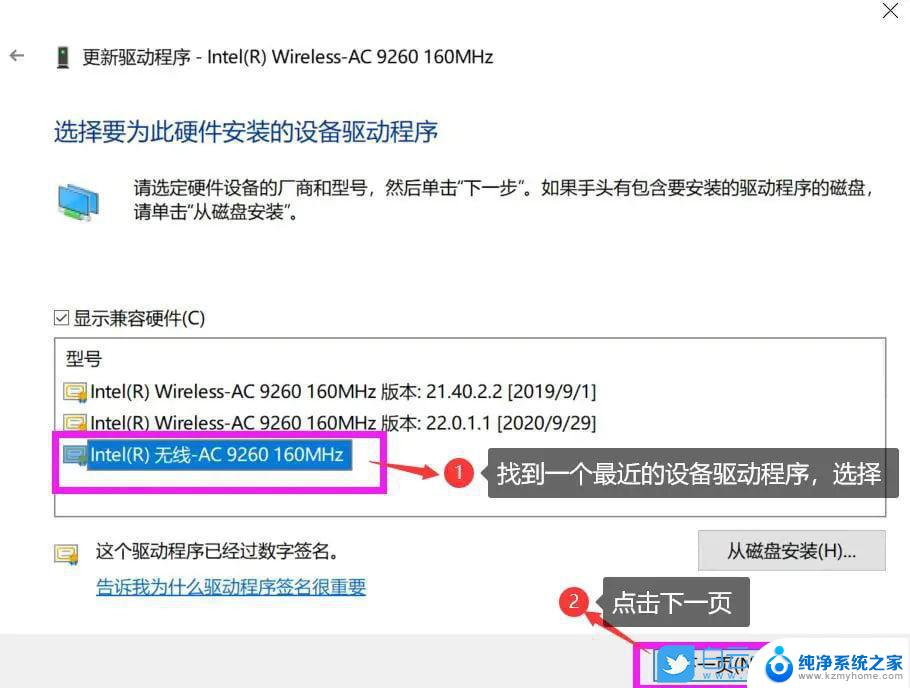
7、更新完毕之后,点击【关闭】就可以了!
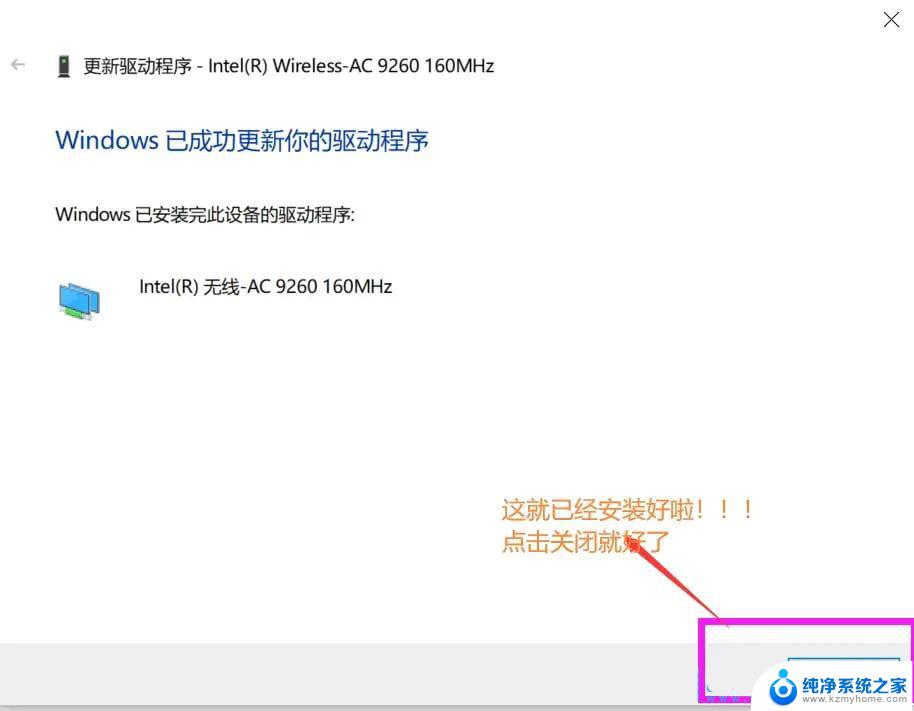
1、按【Win】键,或点击左下角的【开始菜单】。在打开的菜单项中,点击电源按钮上方的齿轮状图标,这个就是【设置(Win+i)】;
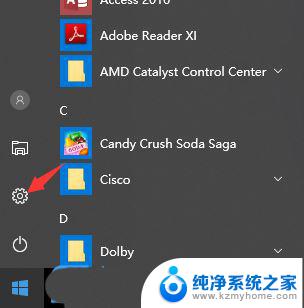
2、Windows 设置窗口中,搜索框可以用来查找设置,也可以直接点击【网络和Internet】;
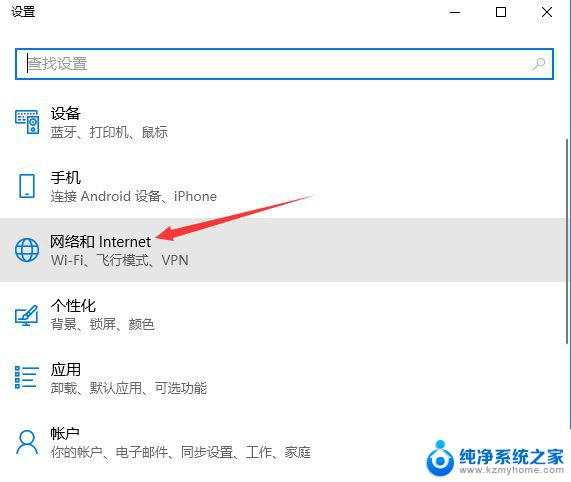
以上就是win10的wifi为何连接上但无网络的全部内容,有出现这种现象的小伙伴不妨根据小编的方法来解决吧,希望能够对大家有所帮助。
- 上一篇: win10看不了网速 笔记本如何显示网速
- 下一篇: win10更新驱动在哪儿 笔记本电脑驱动更新步骤
win10的wifi为何连接上但无网络 Win10提示已连接但无法上网怎么办相关教程
- 电脑无法可以连接到网络但无法上网 Win10显示无法连接网络但能上网的原因与解决方法
- win10无线网络总是显示无网络 Win10网络已连接但无法上网怎么办
- wifi有网但是电脑没网win10 Win10网络连接正常但无法上网解决方法
- win10不能连接无线网络 win10无法连接无线网络怎么办
- win10电脑连网络怎么连接wifi win10如何连接wifi无线网络
- win10小米随身wifi无法上网 win10无法连接小米随身wifi怎么办
- 手提电脑win10怎么连接wifi win10如何设置无线网络连接
- 忘记网络密码怎么连接 Win10如何忘记无线网络并重新连接WiFi
- win10连接不不上网络打印机 Win10打印机无法连接解决方法
- 电脑win10连接不上无线网络是怎么回事 笔记本无线网连接不上怎么办
- windows10屏幕锁屏 Windows 10如何自定义锁屏界面
- win10系统笔记本怎么更改账户名 Win10如何更改账户名称
- 宏基电脑window10系统还原怎么操作 宏基笔记本恢复出厂设置指南
- win10自带的浏览器microsoft edge 缓存文件 Edge浏览器删除缓存中的图像和文件方法
- win10怎么把字体变大 笔记本字体大小设置方法
- win10右键没用了 Win10右键点击没有反应
win10系统教程推荐
- 1 windows10屏幕锁屏 Windows 10如何自定义锁屏界面
- 2 宏基电脑window10系统还原怎么操作 宏基笔记本恢复出厂设置指南
- 3 win10右键没用了 Win10右键点击没有反应
- 4 华硕window10笔记本键盘可以亮吗 华硕电脑键盘灯怎么调节
- 5 win10打开应用权限 win10设置应用权限允许访问的步骤
- 6 windwos10忘记密码 windows10开机密码忘了怎么办怎么破解
- 7 win10任务栏隐藏程序图标 Windows10任务栏怎么隐藏系统托盘图标
- 8 win10文件夹隐藏属性 Windows10 如何给文件添加隐藏属性
- 9 电脑win10系统没声音怎么解决方法 w10系统电脑声音消失怎么办
- 10 win10打开office 提升Win10下Office软件打开速度的方法